一個好的系統,除了有好用的功能之外,也要有豐富的資料
這些資料的來源一部分是系統開發者自行建立
另外就是讓使用者自行輸入
不管是哪一種都需要把資料儲存到電腦硬碟內
但是一般的檔案只是單純的文字檔,雖然可以簡單的儲存資料
卻無法應付系統多樣的儲存、查詢、修改、刪除需求
所以才會誕生「資料庫」這種專門處理資料的系統
其中,最有名也最多人使用的免費資料庫就是MySQL
下面我們將一步一步說明如何安裝:
1. 首先在網址列輸入「http://www.mysql.com/downloads/mysql/」
點選"Windows (X86, 32-bit), MSI Installer”的「Download」

2. 點選「No thanks, just take me to the downloads!」
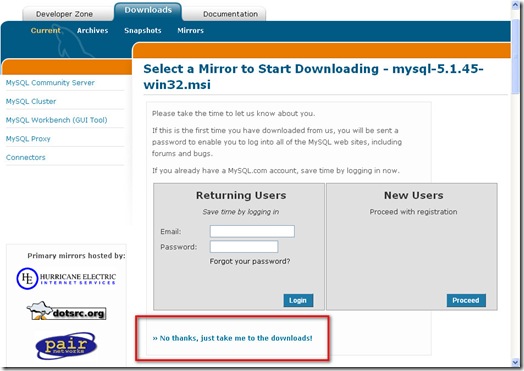
3. 點選離你最近的檔案下載位置,基本上FTP會比HTTP的方式快
台北請點「National Taiwan University」的「FTP」
台中請點「Providence University」的「FTP」
高雄請點「National Sun Yat-Sen University」的「FTP」

4. 把檔案存到桌面
5. 執行剛剛下載的安裝程式

6. 按「Next」

7. 選擇「Typical」安裝方式,用系統預設的選項,再點「Next」
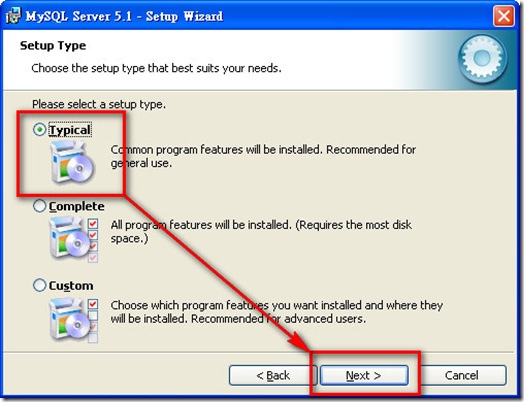
8. 按「Next」
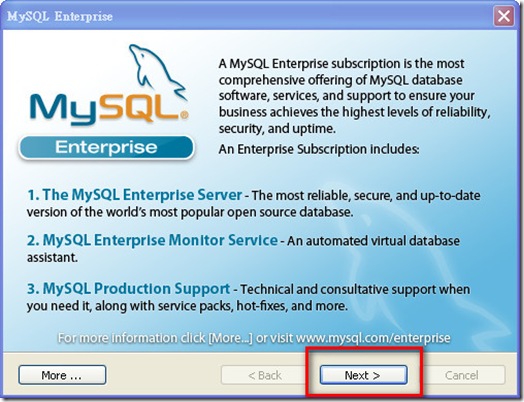
9. 按「Next」
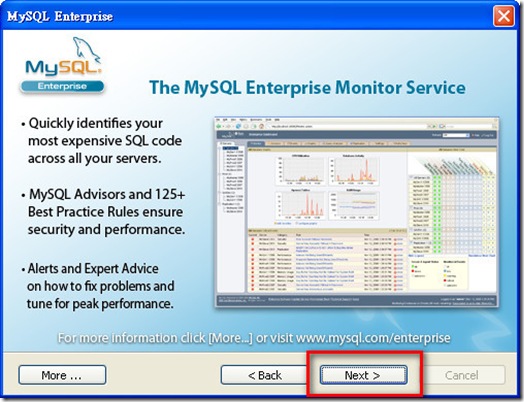
10. 取消「Register the MySQL Server now」,再按「Finish」

11. 按「Next」

12. 這個步驟是選擇MySQL這個軟體的設定方式
我們選擇「Standard Configuration」,也就是系統預設的設定
再按「Next」

13. 照以下畫面點選,再按「Next」
「Install As Windows Service」:
把MySQL登入到系統「服務」中(註1)
「Launch the MySQL Server automatically」:
開機自動啟動MySQL
「Include Bin Directory in Windows Path」:
把MySQL的路徑加到環境變數Path內,讓使用者可以在命令列模
式執行MySQL指令。通常在系統正式運作環境會啟用這個選項
(註2)
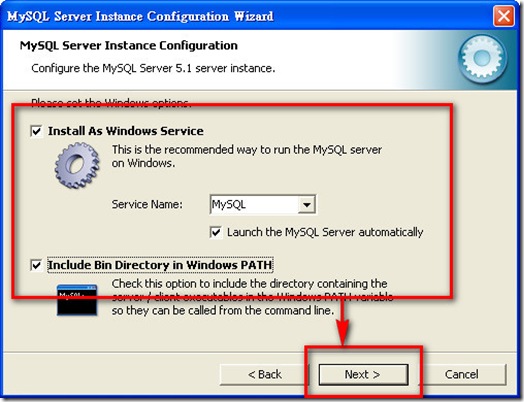
14. 輸入MySQL後台管理的密碼,請輸入兩次一樣的密碼,再按「Next」

15. 剛剛的設定都正確之後,按「Execute」
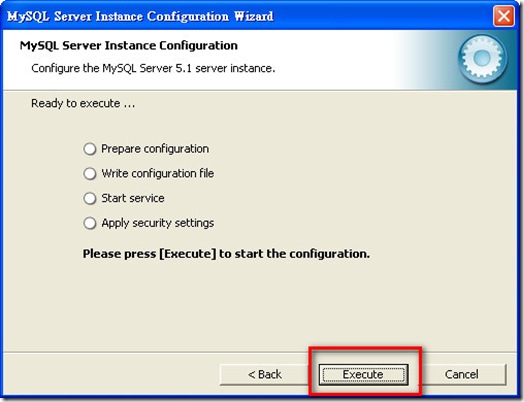
16. 如果安裝順利的話會出現以下畫面,四個都打勾。請按「Finish」

17. 這個時候MySQL就已經安裝完成,我們在確認一下是否安裝正確而且
也正常啟動
點選「開始/所有程式/MySQL/MySQL Server 5.1/MySQL
Command Line Client」

18. 這個時候就會開啟MySQL命令列模式
首先先輸入剛剛步驟14輸入的密碼
確認無誤之後就會顯示「mysql>」這個符號
表示MySQL已經正常啟動,等待我們下達指令
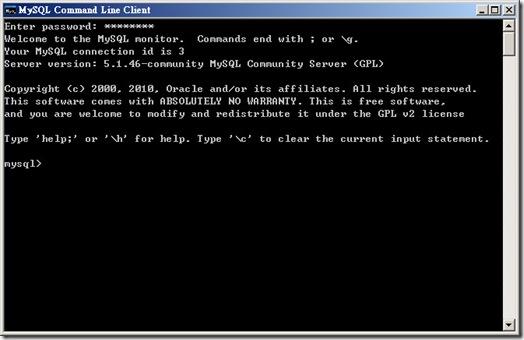
註1:
Windows系統服務:是一種開機時自動啟動直到關機才停止
使用者看不到軟體執行畫面(背景執行)的一種程式
能夠取得較高的執行權限,執行速度會比較快一些
而且當電腦重新開機時就不用再手動執行這些程式
簡化系統維護的程序
下圖就是MySQL的執行狀態(已啟動,且開機自動啟動)
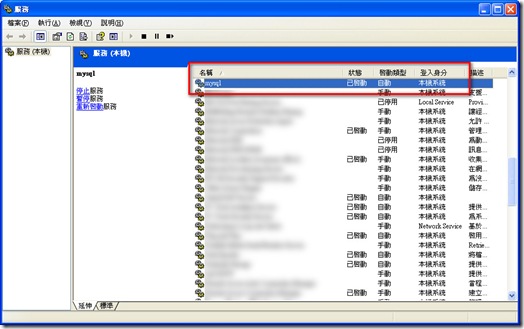
註2:
環境變數:當內容儲存於環境變數底下時
所有軟體都可以透過程式語言取得該變數的內容
可以作為不同軟體間溝通的管道
通常使用環境變數來說明某些軟體的放置位置
例如Path這個環境變數可以讓使用者在命令列模式時
在不同路徑下仍然可以正確執行該程式
例如Java的編譯程式安裝在C:\Program Files\Java\jre6\bin底下
當環境變數設定為Path=.;C:\Program Files\Java\jre6\bin
在任何路徑底下執行「javac hello.java」
Windows首先在目前路徑下找尋有沒有javac這個程式
沒有的話,接著在C:\Program Files\Java\jre6\bin路徑下收尋
找到的話就會執行javac hello.java這個指令
這兩個地方都找不到的話就會出現錯誤訊息

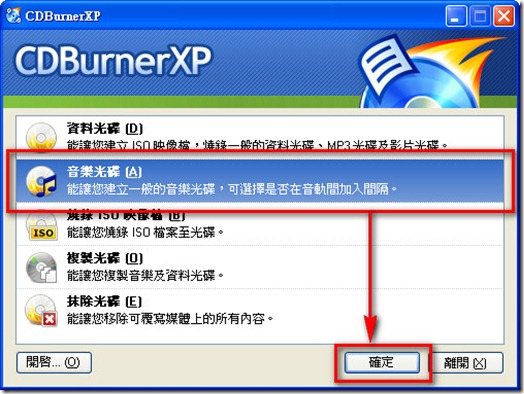
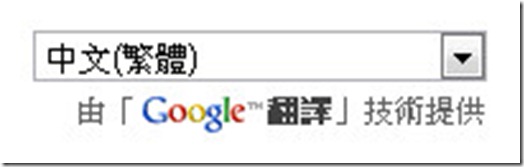





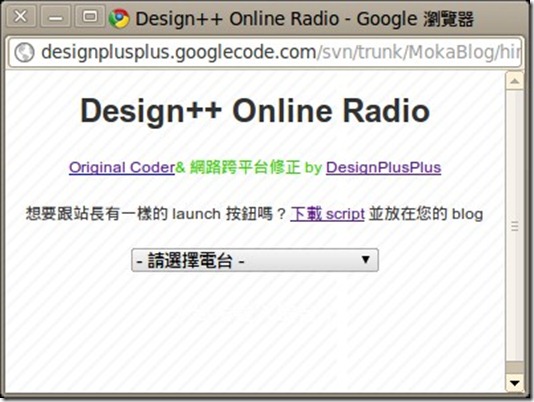








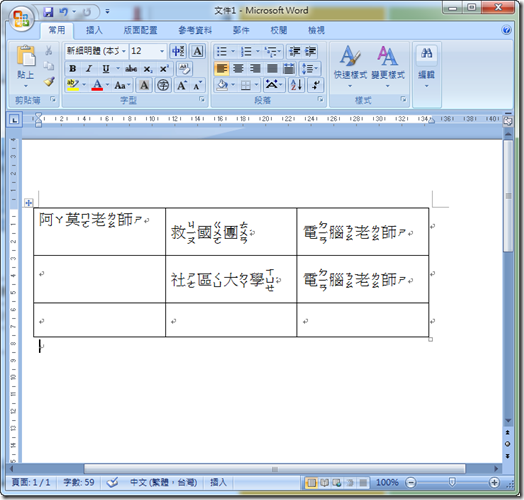

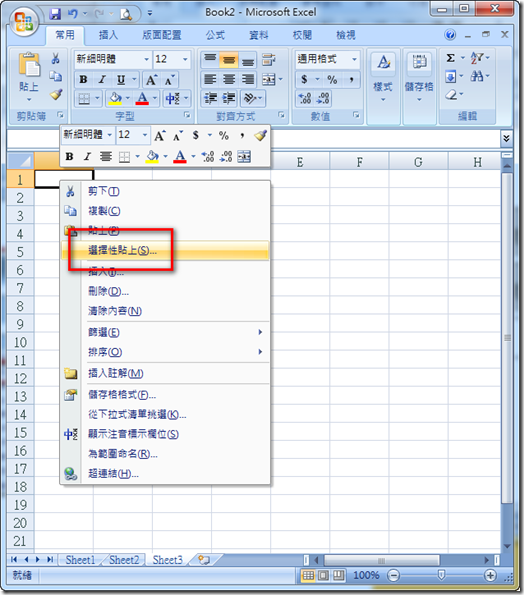



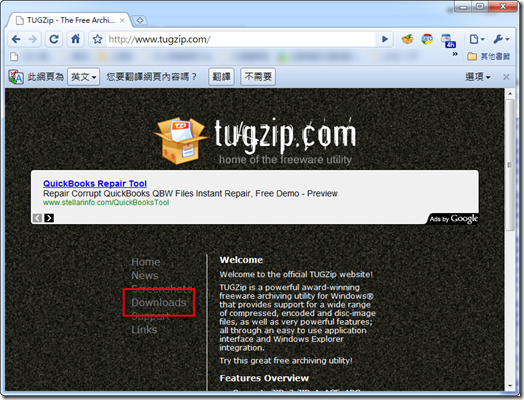
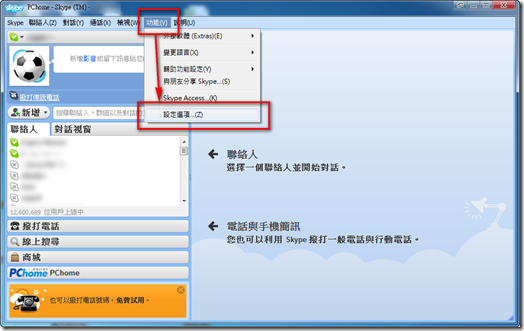


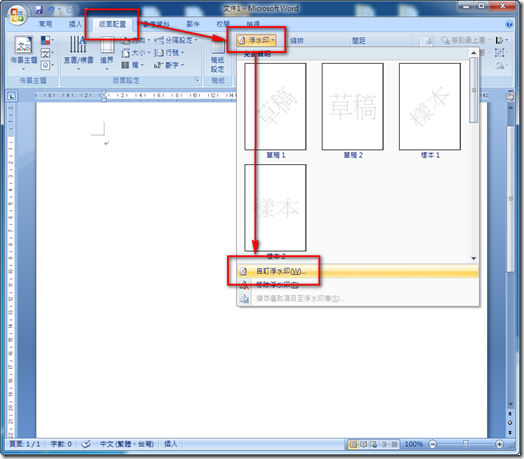



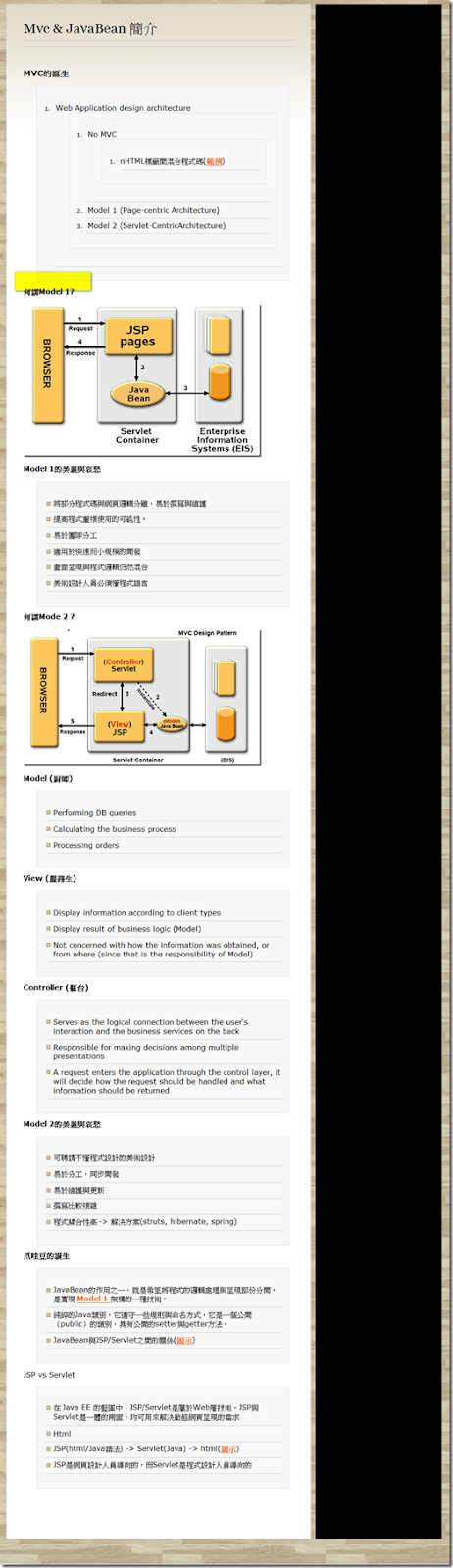

![[image107.png]](https://blogger.googleusercontent.com/img/b/R29vZ2xl/AVvXsEgvry89j1sq_blPJhXY6WuIQM8Khk6ksf-ZLF2-T3wyGPm2KXRSGIOO9LINoa0uvLed6ZHHHIOx6TkC2CsOkVsmvUGh89vxuCpENIo0TFsSNUnWWyCWx9kOFw06300mFkmepvqI_EoTwY4/s1600/image107.png)
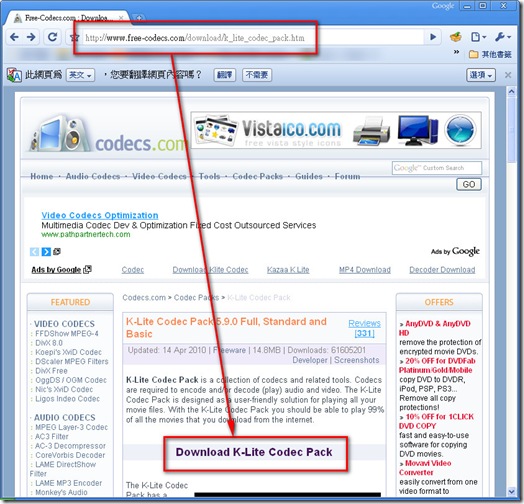

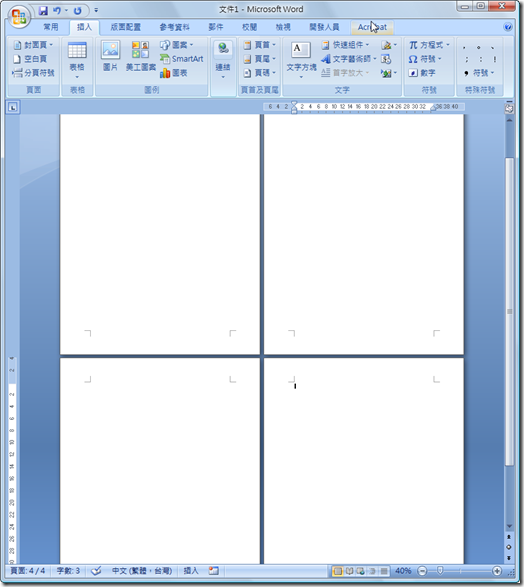

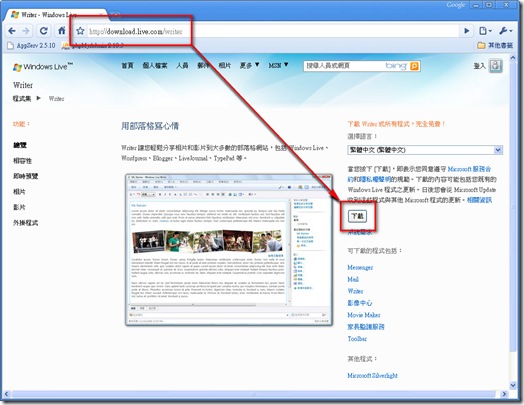

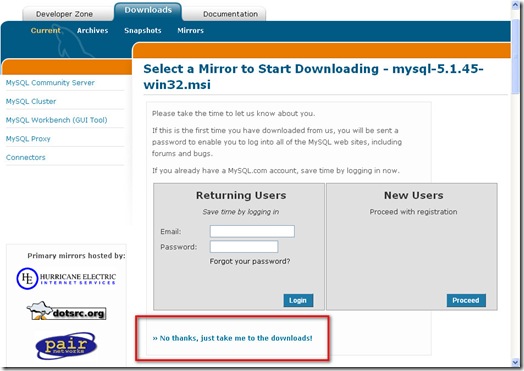




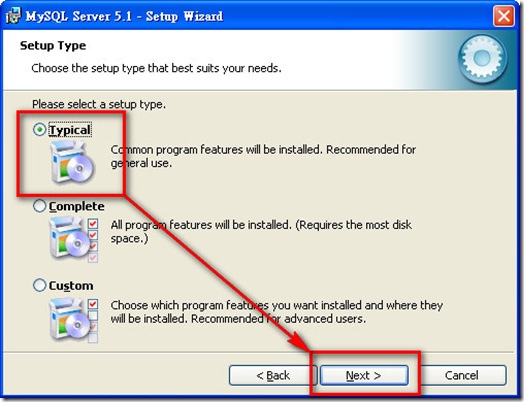
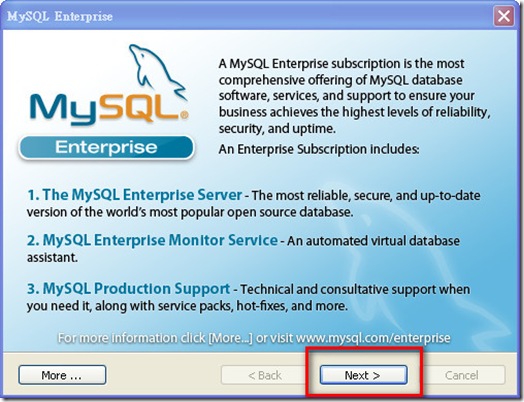
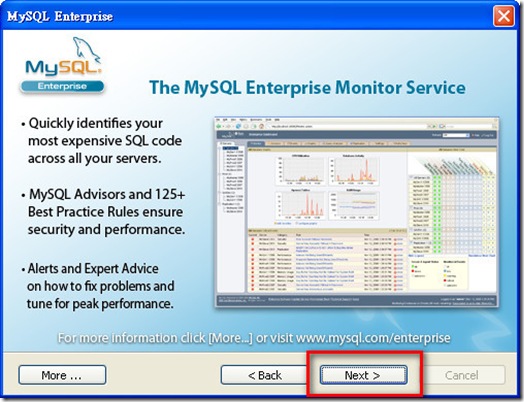



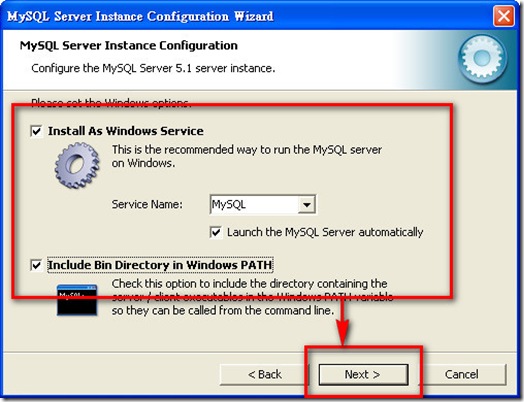

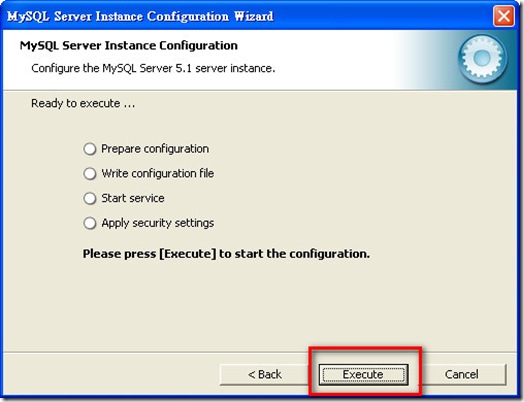


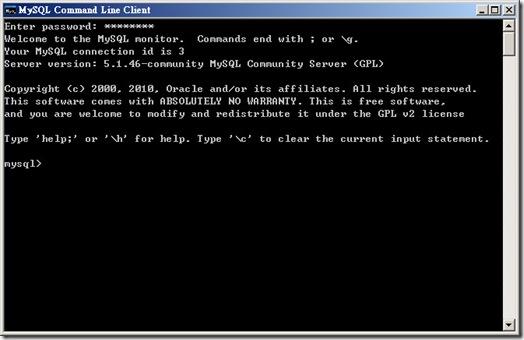
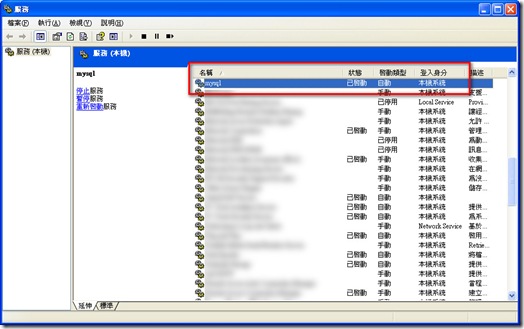









































![TEDxTaipei 七月創意大會–[誠徵] 熱血志工 Recruiting Hot Blood!](https://blogger.googleusercontent.com/img/b/R29vZ2xl/AVvXsEgwqYjl34OXLYOWf0KdcJyl6AGL-PgCH3GYDTANOHR-8gGP7JEMrCKpy03_z4qmds1XEk-riI9IsgqY7ookrOQToq2Feccl7TwVHVo1R1QGCZY8utRzMNQntuQDOVO_FZHwGtEwkMnPmek/)



