1. 首先得先確認對方不是離線狀態
然後點選下圖的開始對話
2. 請在訪客文字框,輸入你想讓對方看到的名稱
或是點選移至登入網頁,使用你的MSN帳號登入
第2種方式類似原本的MSN方式
只是是用網頁形式的MSN跟對方交談
確定用什麼方式登入後,請案確定按鈕
3. 接著,會出現一張圖片請你照上面的文字輸入
右邊看不到字的部分,可以移動最下面的Bar來顯示
4. 輸入正確就會出現以下的畫面
這樣一來就可以跟對方用MSN傳訊息了
分享個人電腦教學的一些資訊以及對網路的一些想法
1. 首先得先確認對方不是離線狀態
然後點選下圖的開始對話
2. 請在訪客文字框,輸入你想讓對方看到的名稱
或是點選移至登入網頁,使用你的MSN帳號登入
第2種方式類似原本的MSN方式
只是是用網頁形式的MSN跟對方交談
確定用什麼方式登入後,請案確定按鈕
3. 接著,會出現一張圖片請你照上面的文字輸入
右邊看不到字的部分,可以移動最下面的Bar來顯示
4. 輸入正確就會出現以下的畫面
這樣一來就可以跟對方用MSN傳訊息了
隨著上一篇Joomla已經完成安裝
我們可以在網址列輸入http://localhost/joomla就可以看到前台的畫
面,也就是上一篇的最後一張圖所顯示的畫面
另外在網址列輸入http://localhost/joomla/administrator就可以看到
Joomla的管理區畫面,如下圖所示
請輸入安裝篇第11步驟所輸入的密碼,Username(帳號)預設為admin
輸入正確時即可登入管理區,如下圖所示
接下來就是這次的主題
如何把英文介面的前台跟管理區改成正體中文~~
我們之所以能這麼容易的修改
得好好的感謝前人無私的付出啊
1. 首先,點選Extensions下的Install/Uninstall
出現以下畫面
2. 點選上圖瀏覽按鈕,選取上次下載的前台語言檔zh-TW.site.1.5.11
再點選Upload File & Install按鈕,成功的話會出現以下畫面
3. 同2步驟,匯入管理區語言檔zh-TW.administrator.1.5.11
4. 接下來點選Extensions/Language Manager
5. 再來,點選左下角的繁體中文,再點選右上角黃色星星的Default按鈕
6. Site指的是前台,Administrator指的是管理區
剛剛已經把錢台切換成中文介面
接下來請點選Administrator
7. 同步驟5,把管理區的介面也設定成中文
此時就會發現管理區已經變成中文介面嘍~
8. 接下來再在網址列輸入http://localhost/joomla驗證看看
是不是前台畫面也變成中文了
耶~~~怎麼好像還是英文畫面?
再仔細看一下
是不是按鈕都已經變成中文
而其他地方還是英文呢
是的,由於Joomla為了提高網站維護的便利性
已經把每個畫面的小單元,例如Main Menu、
Resources、Latest News、Popular等都已經模組化
所以這些部份的中文化需要個別進入該模組加以修改
這個部份我們就待下篇文章在跟大家說明![]()
安裝Joomla之前必須先安裝好Apache、MySQL以及PHP
為了方便資料庫管理,最好連PhpMyAdmin也一併安裝
以上安裝方式可參考其他Blog
或是等之後再寫篇安裝123的文章給大家參考 ^^
以下就是Joomla安裝方式說明:
1. 連線至「Joomla!台灣」網站
2. 點選主程式,再點選 1.5.11官方正式版(英),下載Joomla主程
式。
再來點選 1.5.11繁體中文語言檔的 "(前台)" 以及 "(管理區)",取得中
文化的語言檔
3. 先解壓縮Joomla_1.5.11-Stable-Full_Package這個檔案
如果你是透過Appserv這套軟體安裝Apache、MySQL以及PHP的話
請先在C:\AppServ\www底下建立一個文件夾叫Joomla
再把這個檔案解壓縮到該路徑底下
如果你是個別下載、安裝Apache、MySQL以及PHP的話
請先在C:\Program Files\Apache Software
Foundation\Apache2.2\htdocs底下建立一個文件夾叫
Joomla
再把這個檔案解壓縮到該路徑底下
結果應該像這個樣子
請先打開瀏覽器,在網址列輸入http://localhost/
看看畫面有沒有出現這兩個中的一種
如果有,恭喜你,你的Apache是OK的
如果不是的話,有可能是Apache安裝不正確
或是Apache服務沒有啟動
http://localhost/joomla,應該就可以看到以下的畫面
正式進入Joomla的安裝程序
6. 首先先確定整個系統的語系,預定是正體中文
直接按右上角的下一步即可
7. 接下來會出現以下畫面,正常狀態下應該都是綠色字體
如果出現紅色字體請進行調整
接下來請點下一步
8. 這個是Joomla的授權規定,可參考一下
沒問題的話請按下一步繼續
9. 輸入之前安裝MySQL時設定的相關資料
如果MySQL跟Joomla都安裝在同一台電腦上
那主機名稱就直接打localhost即可
如果不是請輸入MySQL所在電腦的網域名稱(Domain Name)
或IP Address
常見的Domain Name如Yahoo的www.yahoo.com.tw
IP Address就像192.168.2.2
接著輸入MySQL的帳號跟密碼,資料庫名稱則填入joomla
10. 如果你的Joomla放置的主機允許你用FTP的方式上傳檔案
可以填寫該FTP的資料,方便後續網站維護
如果你的Joomla就放置在你家中,可直接點選下一步跳過
11. 根據公司/個人需求輸入相關資料
網站名稱:顯示在網站左上方,讓大家知道這個網站的名字
您的E-mail:請填寫此網站系統管理者的email
管理區密碼&確認管理區密碼:用於後台登入使用,請自行輸
入
若以前沒用過Joomla,建議先點選安裝範例資料按鈕
12. 恭喜妳已經完成Joomla安裝了~
13. 為了避免其他使用者猜到Joomla安裝的位置
直接透過剛剛的安裝程序加以修改
所以在開始使用剛剛安裝好的Joomla時
得先把C:\AppServ\www\Joomla底下的installation文件夾刪除
或是把C:\Program Files\Apache Software
Foundation\Apache2.2\htdocs\joomla底下的installation文件
夾刪除
14. 在網址列輸入http://localhost/joomla即可看到以下畫面
以上即可完成Joomla的安裝程序
下一篇我們將探討如何將英文的前台與管理區文字改成正體中文
現在就來為大家說明軟體的下載及安裝步驟:
1. 首先連結到悠識數位的網站
點選下圖位置的超連結
2. 填寫以下資料,並按下「確定下載」按鈕
3. 出現以下畫面,點選「下載Axure RP Pro 5.5版」
恭喜你,你已經完成Axure RP軟體的安裝了~~
接下來下一篇將簡單介紹Axure RP的使用方法
有興趣的讀者也可以考慮參加悠識數位的課程
除了Axure RP的使用方法外
還可以知道使用者中心設計(UCD:User-Centered Design)的概念
(以上為無償工商廣告時間...... ^^a )
檔案下載:Dragnifier
隨著這幾年輕筆電的流行
重量輕、螢幕小的NB也越來越多人使用
可是螢幕的字體有時候真的有點太給他精緻了一點
有些地方不得不看仔細看才有辦法確認整個英文字的拼法
找放大鏡?
這就有點太瞎了
買輕筆電就是為了減輕攜帶的重量
多了一個放大鏡在裡面
除了增加不便之外
可以想像在Starbucks拿出你時尚的輕筆電
再拿出放大鏡的樣子嗎
沒有fu啊~~~~~~~
不過有時候字又太小怎麼辦呢
這時候 "Dragnifier" 這套電腦放大鏡軟體就派上用場啦
整個檔就364K 輕輕巧巧
一個檔案搞定 免安裝
只要點兩下執行他就會出現在你的系統列
每次需要使用放大鏡功能的時候就可以點一下系統列的圖示
預設的放大鏡就出現了
你可以用滑鼠隨意的移動到任何你想放大的地方
框框內就是被放大的區域
不使用放大鏡的功能時
只要再點一下滑鼠左鍵他就消失了~~
簡單、方便、不占空間就是他最大的優點
不過預設的放大鏡框框有點小
這邊提供給大家一些設定上調整的建議
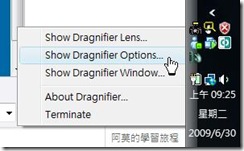
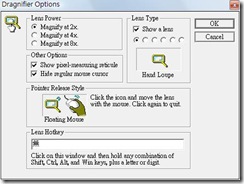
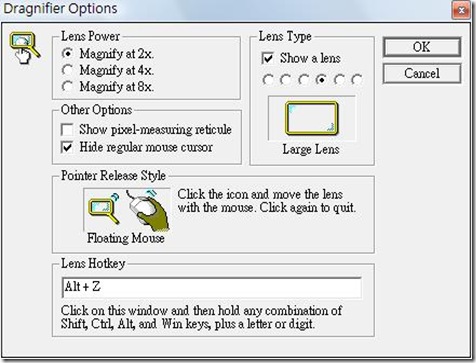
記得以前在系統整合廠開發Web Base系統的時候
負責網站架構以及初步使用介面的設計
簡單來說就是設計網站原型(Prototype)
供客戶及其他同事確認最後網站的樣子
減少大家在語言、文字上的誤解
當時雖然知道有Prototype這種呈現方式
不過到底是怎麼做的也不是很清楚 (我是半路出家的)
上網查了一下
大概知道有人用Dreamwaver來開發
於是花了大概2、3天的時間了解這套軟體的用法
就開始上工了
剛開始還算順利
隨著網站的網頁數量越來越多
常常只要有一個區塊需要微調
常常導致7、8個顯示此一區塊的網頁要一個一個修改
改多了還要記得哪些已經改過
哪些還沒改過
另外更重要的是
有一些目前網站常常使用的動態頁面功能
Dreamwaver並沒有很好的支援
當時用的笨方法就是上網找適合的javascript
或是自己撰寫javascript
搞到後來"網頁設計"跟"系統開發"沒什麼兩樣
為了早點敲定網站設計常常加班搞到2、3點
爆肝又沒價值............
當時就在想
到底有沒有更好的工具或解決方法呢
這個問題在昨天上Axure RP這套軟體課程的時候終於有了答案
用慣了Word再來用Blogger內建的線上編輯功能
真的很難適應……
用過的人應該都知道
實在太陽春了
常常寫一篇文章在那邊為了排版問題
在那邊喬來喬去
或是切到程式碼頁面
在那邊一個一個慢慢的輸入html碼
三不五時還要切換一下看有沒有問題
寶貴的生命就這麼一點一滴浪費掉了 :(
後來上網查了下
發現電腦玩物以及香腸炒魷魚這兩個有名的Blog都蠻推薦微軟的Windows Live Writer
雖然安裝新版MSN時大概知道有這麼一個軟體
不過當時沒有架自己的Blog
所以也就沒有特別留意
沒想到這兩位Blog名人都這麼推薦這套軟體
二話不說馬上下載試用看看
到目前為止
不管是下載、安裝或是使用上都蠻直覺的
的確可以節省很多時間
讓使用者將思路集中在文章的撰寫上
不過還是有一點小小的期望
希望他們下次改版可以將縮排的功能也加上去
這樣就更方便了 : )
速度越快,電腦執行效果越好,相對的消耗電力也比較多。目前的單位為GHz,1GHz代表CPU每秒跑十億次。
早期1顆晶片組裡面只有1個CPU,目前已經可以裝入2~4個CPU到一個晶片組內
CPU在選購或是硬體升級的時候要注意跟主機板匹配的問題,有的太舊的主機板是沒辦法支援到最新的CPU歐。
速度越快,容量越大越能讓電腦的效能發揮出來。目前常見的速度單位是MHz,容量單位是GB。
同樣的記憶體在選購或是硬體升級的時候要注意跟主機板匹配的問題,有的太舊的主機板是沒辦法支援到最新的速度或容量歐。
除非有在玩電動或者是電腦繪圖,要不然以現在普通的顯示卡,不管是在文書處理、看電影、看照片/圖片都已經錯錯有餘了。
就目前而言,PC已經在主機板內建顯示卡,如果想玩3D電玩可以另外加購顯示卡。NB在採購的時候本身就會特別註明是用內建的顯示卡或者是把顯示卡獨立於主機板之外(效能較好,一般通稱「獨立顯卡」)
決定顯示卡等級的規格: