1. 點選視窗左下角的「還有n個」 (n代表數字,每個人看到的號碼不一樣) 再點「垃圾桶」 2. 勾選要救回的信件 在點「移致/收件匣」 點「收件匣」就可以看到剛剛救回來的信件~~
2011年8月8日 星期一
Gmail(五):刪除郵件
刪除某一主題的所有郵件:
勾選要刪除的郵件,並點選「刪除」
所有該主題下的郵件都會被移到垃圾桶中
30天不救回來,就會自動刪除~
刪除某一郵件:
1. 點選該信件所在的主旨
接著點選「刪除此郵件」
只有該信件會被刪除,其他同主旨的郵件不會被刪除!
Gmail(四):搜尋郵件
我們知道Google就是從搜尋引擎起家的 他們可以在很短很短的時間內顯示你想找的內容 同樣的技術也被用在email上 所以不用擔心自己的信件有幾千封 Gmail都可以在不到一秒時間內顯示給您 搜尋的方法非常簡單 1. 只要在下圖紅色框框處輸入想找尋的內容 再按「搜尋郵件」即可 不管是收件者的email或是信件主旨 還是信件內容的某個詞 都能完整的找出來 底下圖片也許不是很清楚 不過的確顯示所有跟搜尋文字有關的郵件
2011年8月7日 星期日
Gmail(三):寄信夾帶附檔
如果有照片或檔案想跟朋友分享
可以透過底下方法附加檔案到信件中
1. 點選「撰寫郵件」
2. 點選「附加檔案」
3. 點選檔案所在的資料夾
選取檔案之後,點選「開啟舊檔」
4. 可以在以下紅色框框位置看到剛剛選取的檔案
5. 剩下就像一般信件一樣填上收件者、主旨、內容後
點選「傳送」即可
底下是對方收到照片後的樣子
收件者可以點「下載」,儲存到自己的電腦上
Gmail(二):寄信
1. 點選下圖左邊的「撰寫郵件」
2. 填寫以下內容:
收件者:收件者的完整email
主旨:信件內容的主題,方便收件者一看就知道要講什麼事情
內容:要跟對方說的完整內容
以上填寫完畢,確認無誤時,請點選「傳送」
如果希望一次寄給兩人以上時
請在「收件者」欄位
用英文逗點區隔開來,如下圖黃色區域
只要沒有打錯對方email地址
應該會在很短時間就會寄達該收件者
如果有錯誤發生
會收到一封主旨為Mail Delivery Subsystem的回信
請檢查是否打錯對方email或是夾帶太大的附檔
Gmail(一):登入
1. 打開瀏覽器,在網址列輸入「www.google.com」
2. 點選視窗左上角的「Gmail」
3. 輸入自己的gmail帳號以及密碼,輸入完畢點「登入」
就可以登入自己的gmail信箱,收發信件了
登出:
登入就像用鑰匙打開郵政信箱,登出就像鎖上信箱
相信大家應該不希望自己的信件被其他人看光光
所以離開gmail之前記得按登出歐~~~~~


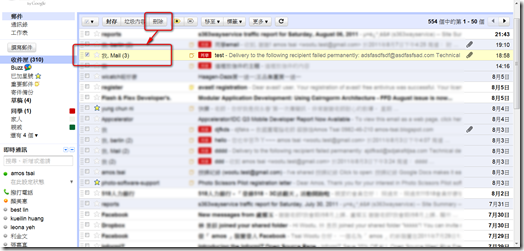
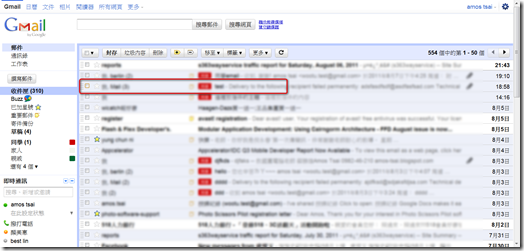


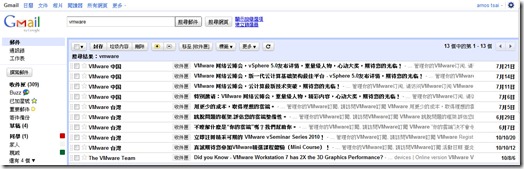




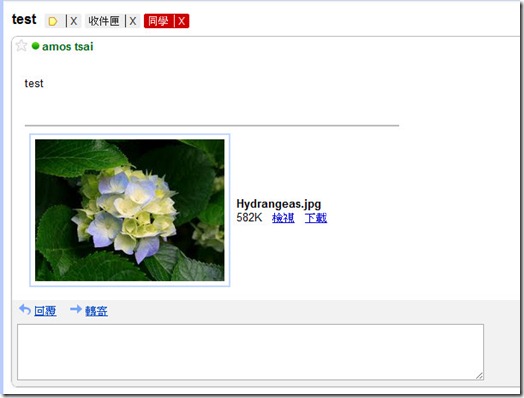
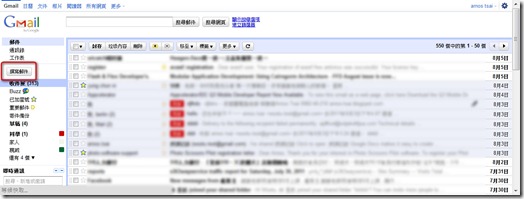
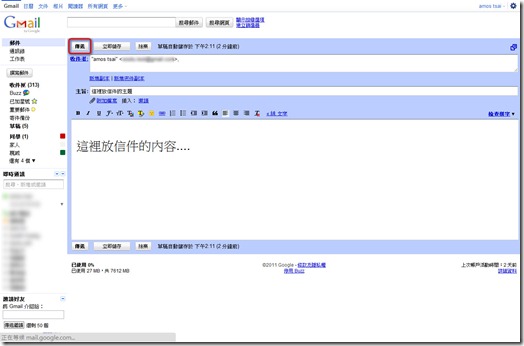


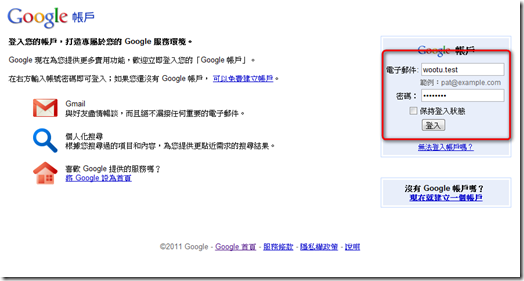










































![TEDxTaipei 七月創意大會–[誠徵] 熱血志工 Recruiting Hot Blood!](https://blogger.googleusercontent.com/img/b/R29vZ2xl/AVvXsEgwqYjl34OXLYOWf0KdcJyl6AGL-PgCH3GYDTANOHR-8gGP7JEMrCKpy03_z4qmds1XEk-riI9IsgqY7ookrOQToq2Feccl7TwVHVo1R1QGCZY8utRzMNQntuQDOVO_FZHwGtEwkMnPmek/)



