學習Java,只要根據「無痛Java程式設計(四)安裝MyEclipse」說明
安裝好MyEclipse就可以開始撰寫Java程式了
其他環境建置MyEclipse安裝時會自動內建在裡面
不過等到系統真的開發完成,在正式環境上是不會安裝MyEclipse的
所以我們還是需要知道建置完整Java執行環境的所有步驟
底下一一為大家說明~~
希望這一系列Step by Step的文章能帶領各位快速、無痛的進入Java世界
^______^;;
首先我們先進行Java的安裝與設定:
1. 在網址列輸入
點選「Download JDK」
2. 點選「Download」
3. 按「Skip this Step」直接下載Java安裝程式
4. 按「儲存」
5. 執行剛剛下載的檔案
8. 按「Next」
這個時候我們已經安裝好Java軟體,不過還需要做一些設定
11. 點選「開始」,在"我的電腦"點選滑鼠右鍵,點選「內容」
12. 點選「進階/環境變數」(環境變數設定.txt)
13. 點選「新增」,在「變數名稱」欄位輸入「JAVA_HOME」
在「變數值」欄位輸入「C:\Program Files\Java\jdk1.6.0_20」
也就是剛剛Java安裝在這台電腦的位置,最後按「確定」
14. 再按一次「新增」,在「變數名稱」欄位輸入「CLASSPATH」
在「變數值」欄位輸入「%JAVA_HOME%\lib\dt.jar;%
JAVA_HOME%\lib\tools.jar;」,最後按「確定」
15. 接著修改最後一個系統環境變數
先點選「Path」,在點選「編輯」
16. 在「變數值」欄位的最前面增加「%JAVA_HOME%\bin;」
(最後面分號一定要有歐~~~),再按「確定」
18. 再按「確定」
設定環境變數的目的是讓Java在編譯原始程式碼時
在任何路徑底下都能找到Java軟體的位置
到這個步驟Java安裝與設定就已經完成了
不過我們得先測試一下是不是正確安裝
19. 在桌面點選滑鼠右鍵,選擇「新增/文字文件」
20. 開啟「新增文字文件」
21. 輸入以下Java程式碼(hello.java)
23. 將檔案儲存於C槽,檔名改成「hello.java」(注意大小寫!!)
把「存檔類型」改為「所有檔案」,再按「儲存」
24. 點選「開始/執行」
25. 在「開始」欄位輸入「cmd」,再按「確定」執行cmd這個程式
26. 首先輸入「javac hello.java」,編譯hello.java這個程式
如果沒有出現錯誤訊息的話
接著輸入「java hello」,執行hello這個程式
結果顯示"Hello",表示Java已經安裝、設定成功 :D



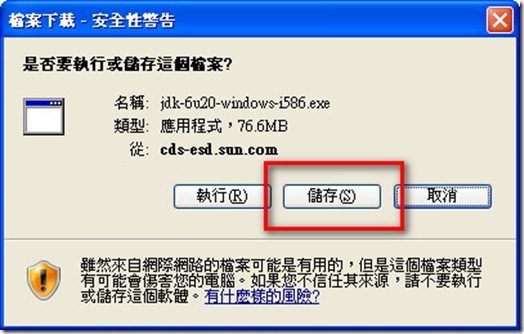

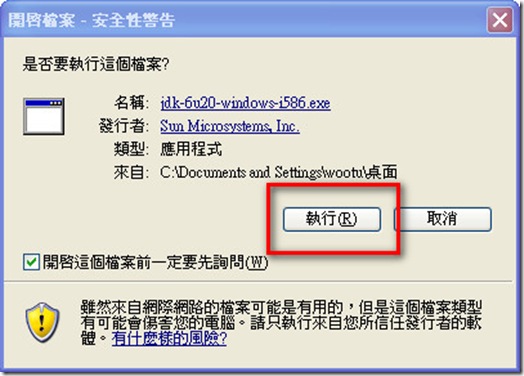
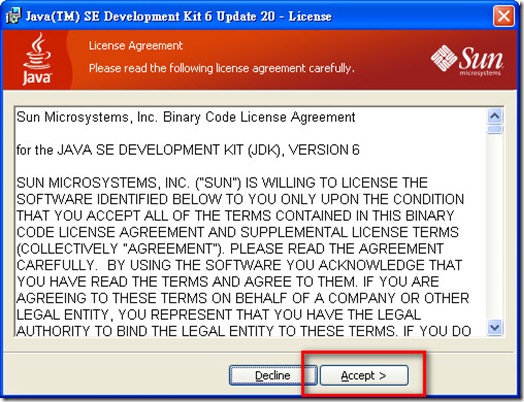
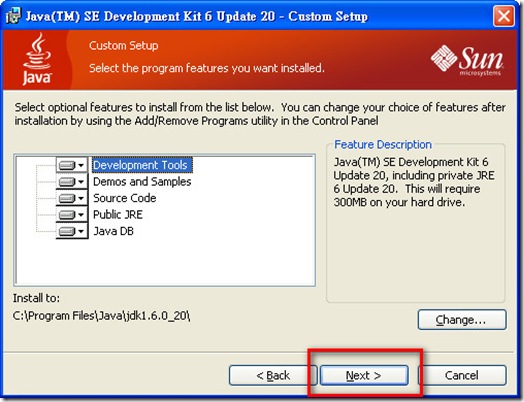




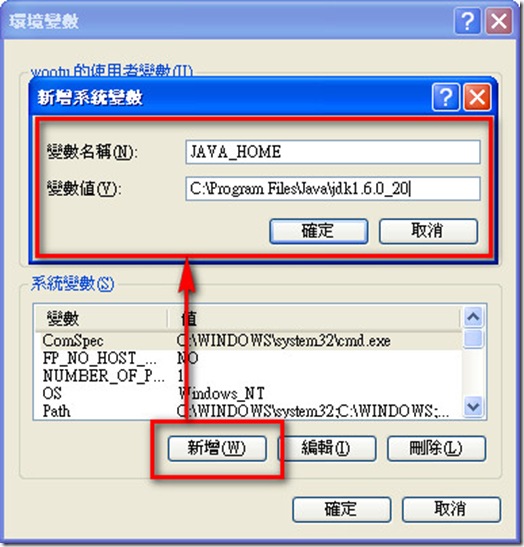

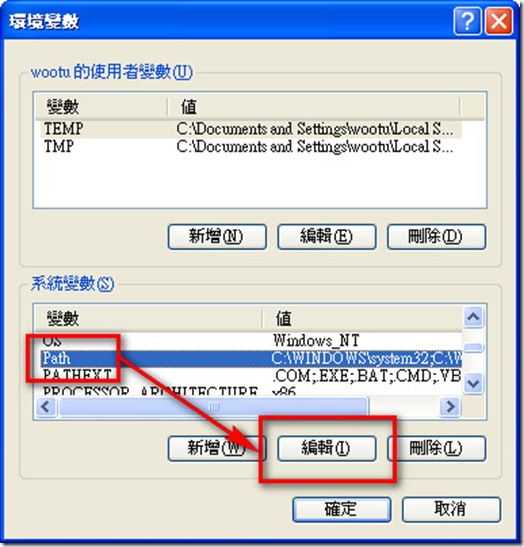
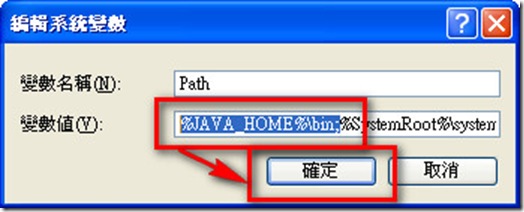
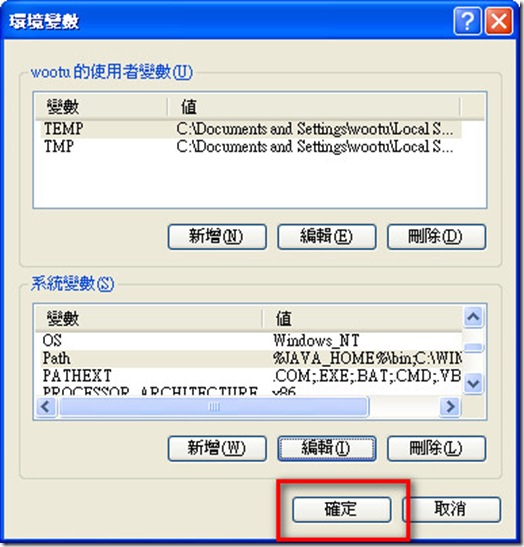
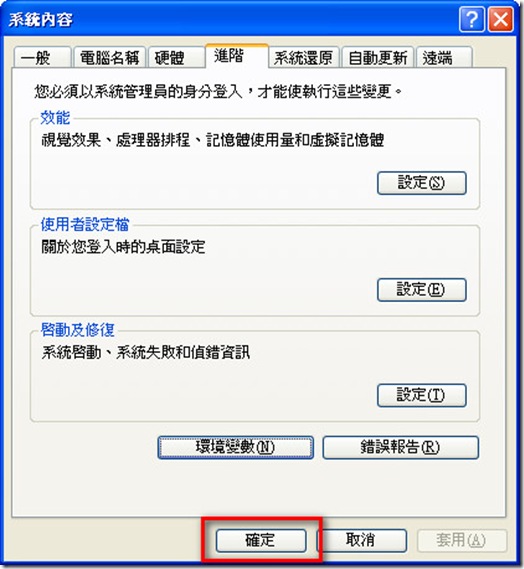
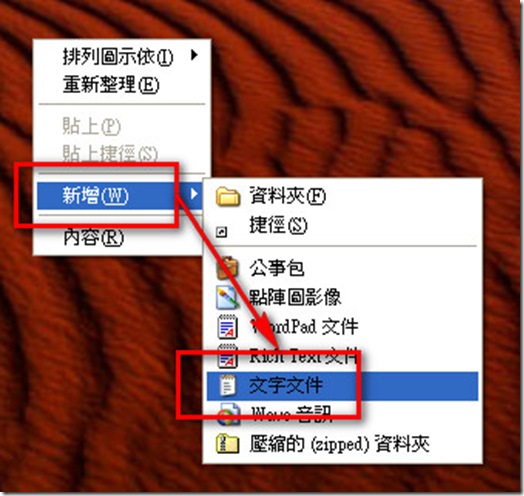



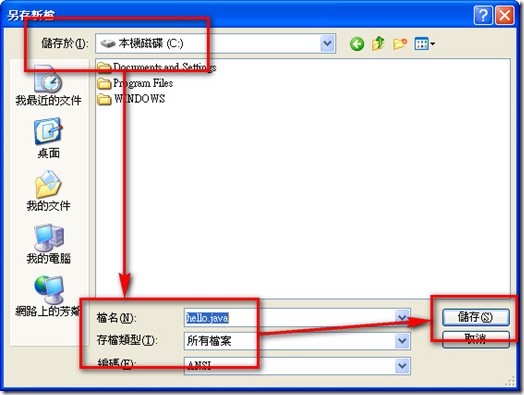
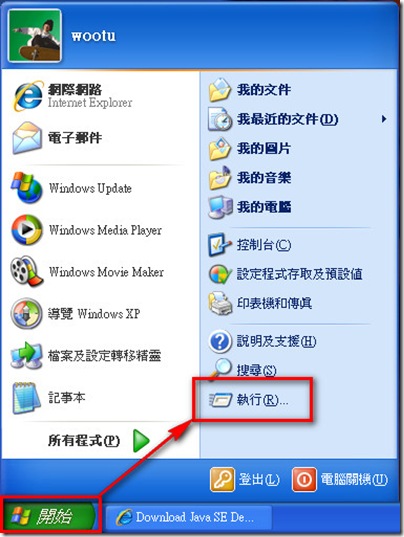
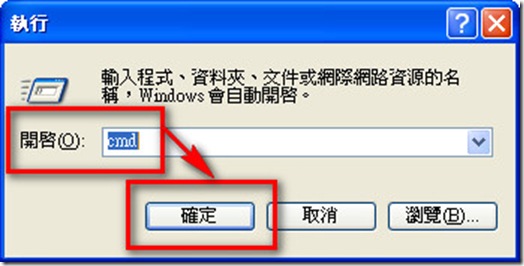








































![TEDxTaipei 七月創意大會–[誠徵] 熱血志工 Recruiting Hot Blood!](https://blogger.googleusercontent.com/img/b/R29vZ2xl/AVvXsEgwqYjl34OXLYOWf0KdcJyl6AGL-PgCH3GYDTANOHR-8gGP7JEMrCKpy03_z4qmds1XEk-riI9IsgqY7ookrOQToq2Feccl7TwVHVo1R1QGCZY8utRzMNQntuQDOVO_FZHwGtEwkMnPmek/)




0 意見:
張貼留言