根據維基百科的說明,Tomcat是一個Servlet的容器 支援Servlet和Servlet和JavaServer Page(JSP) 並內含HTTP伺服器的功能,本身就是由Java程式所開發出來 簡單來說,開發好內含HTML、JSP以及Java程式的Web base系統時 例如:線上購物平台、討論區等等 要讓其他使用者透過瀏覽器執行連上這個系統 就必須把寫好的程式放到Tomcat指定位置才行(註1) 廢話不多說,開始進入安裝Tomcat步驟: 1. 在網址列輸入「http://tomcat.apache.org/」 點選「Download」
2. 點選「32-bit/64-bit Windows Service Installer」
3. 按「儲存」
4. 將檔案存放到桌面
5. 執行Tomcat安裝程式
6. 按「執行」
7. 按「Next」
8. 按「I Agree」
9. 以據下圖勾選後,按「Next」
10. 按「Next」
11. 輸入Tomcat後台管理的帳號跟密碼,再按「Next」
Tomcat預設的通訊埠為8080,如果不喜歡或是跟其他軟體衝突的話
可以改成其他號碼(註1)
12. 按「Install」
14. Tomcat啟動時可以在螢幕的右下角看到中間綠色箭頭的圖案
15. 確認一下Tomcat是不是真的啟動成功
開啟瀏覽器,在網址列輸入「http://localhost:8080」
如過能看到以下畫面就表示剛剛Tomcat的安裝成功而且也正常啟動
16. 剛剛我們不是輸入Tomcat後台管理的帳號跟密碼嗎
大家可以點選「Tomcat Manager」進入後台
17. 這個時候Tomcat就會問你帳號跟密碼,輸入完畢之後按「確定」
18. 下面就是Tomcat的後台
1:顯示Tomcat目前的狀態,正常為OK
2:顯示目前Tomcat正在執行哪些程式,預設有3個
其中docs是關於Tomcat的官方文件
Path:說明該程式位於Tomcat哪個文件夾底下
Display Name:程式名稱
Running:該程式目前狀況,正常為true,也就是執行狀態
Sessions:這個程式目前使用到的Session數目(註2)
Commands:可以對該程式下達命令
Start:啟動該程式,其他人就可以透過瀏覽器使用這個程式
Stop:關閉該程式,其他人就沒辦法透過瀏覽器連上這個程式
Reload:通常用於系統設定檔更新後,重新讀取設定使用
Undeploy:刪除該程式
Expire sessions with idle >= 30 minutes:當使用者連
續30分鐘都沒有執行該程式任何動作時,清除該瀏覽器的
Session值,銀行eATM網站通常是設成3分鐘或是200秒來強
迫使用者登出,增加系統安全性
3:上傳寫好的程式到Tomcat的方法,通常是透過IDE軟體
(Eclipse、MyEclipse等)把寫好的程式包成WAR檔
再透過「WAR or Directory URL」上傳到Tomcat
4:診斷系統狀態,當Tomcat變得不穩或是異常時,可以試試看
5:顯示目前Tomcat相關系統資訊
註1:
註2:
Session:用來暫時存放使用者操作系統時產生的資料,以便使用者切換不
同網頁時,資料不會遺失
當使用者登出網站時,程式必須清除該瀏覽器的Session
可用來存放該使用者的帳號、密碼、權限(可另外加密處理
提高系統安全性)



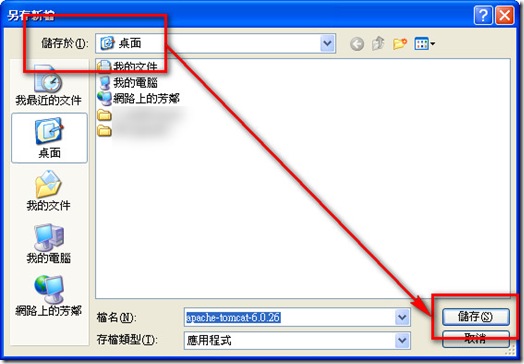


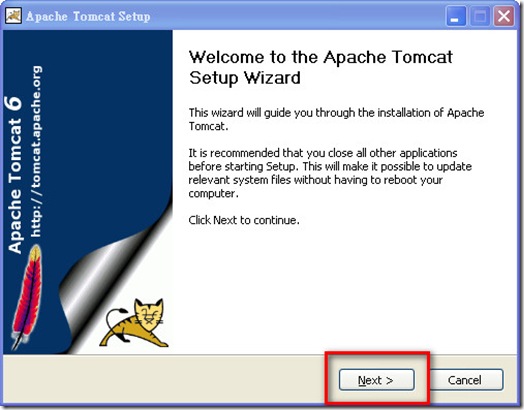



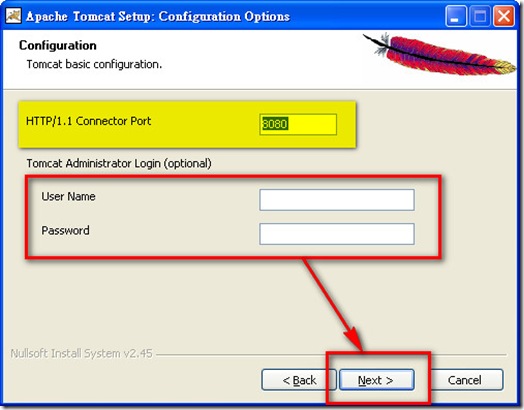
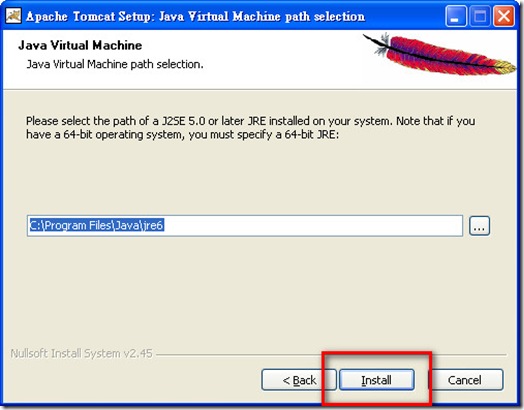
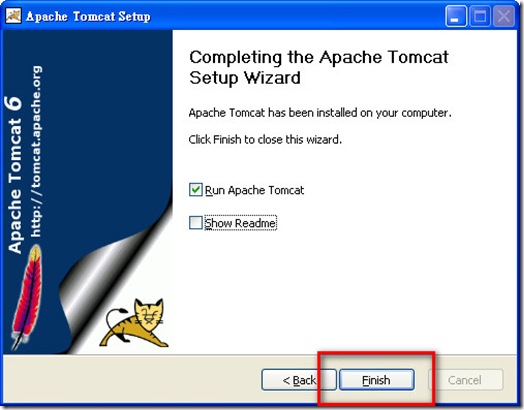
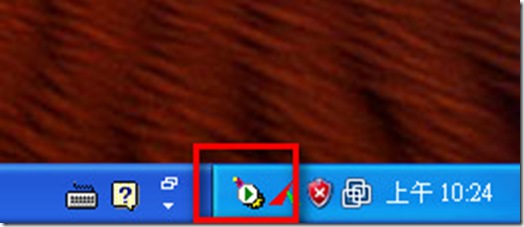
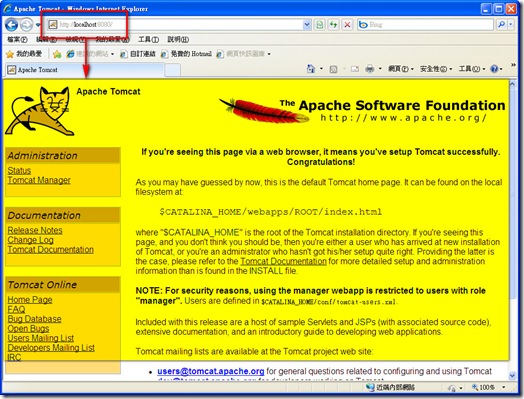
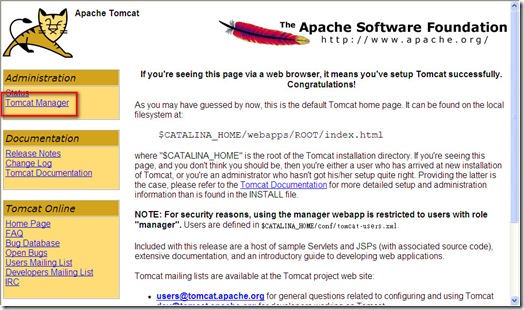






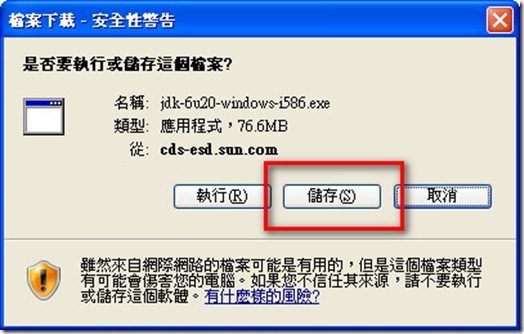

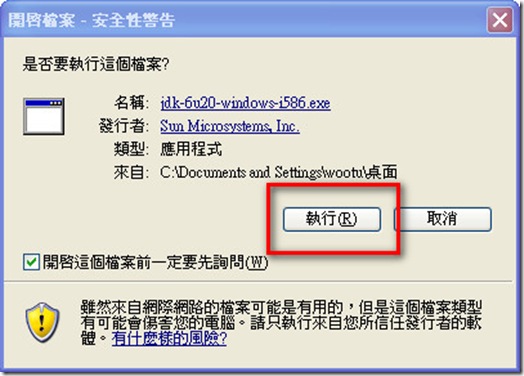
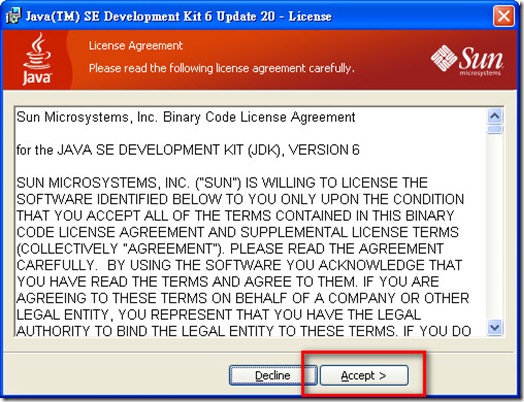
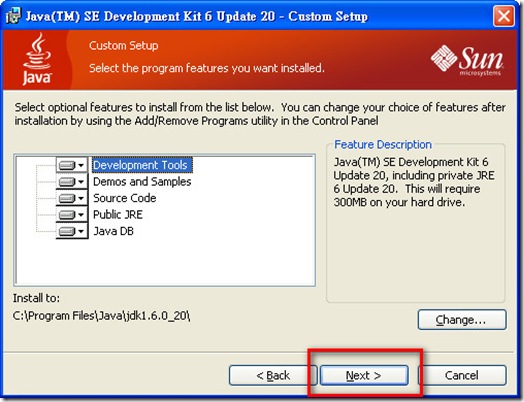




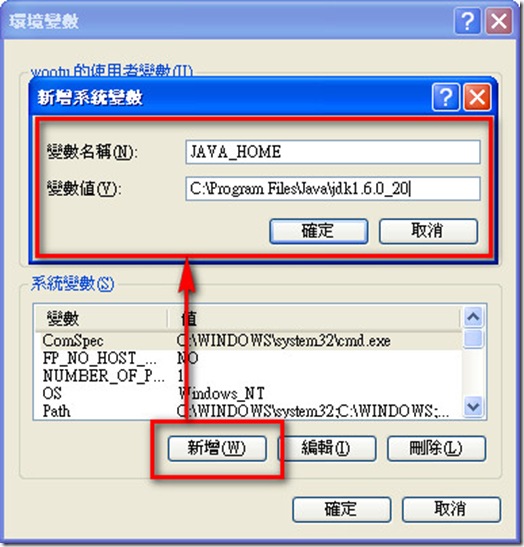

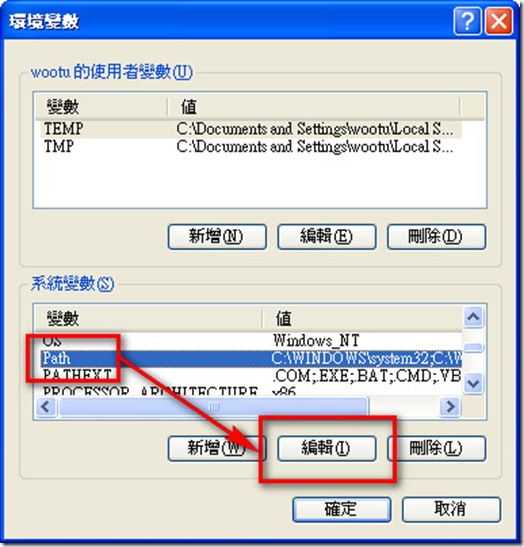
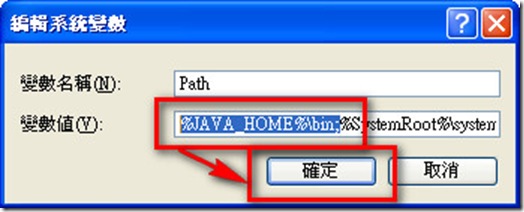
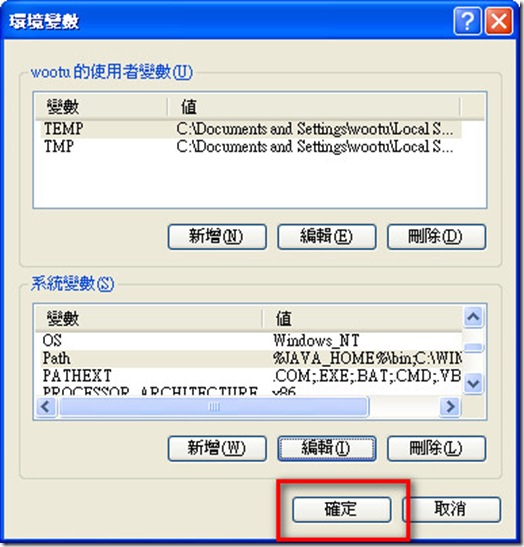
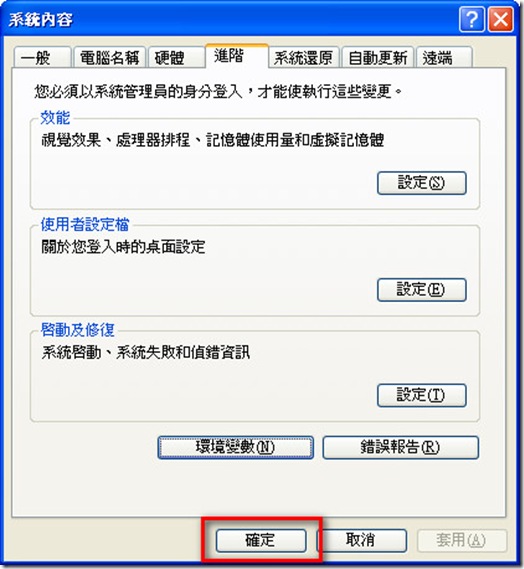
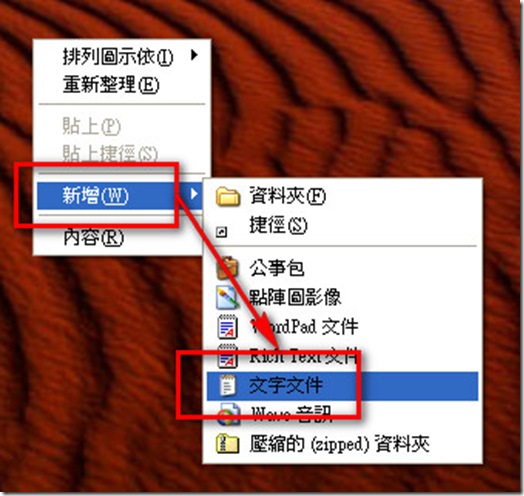



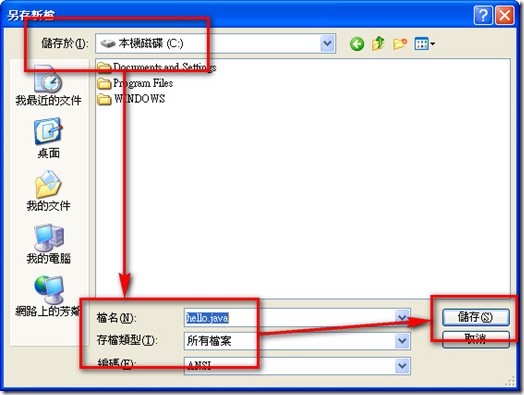
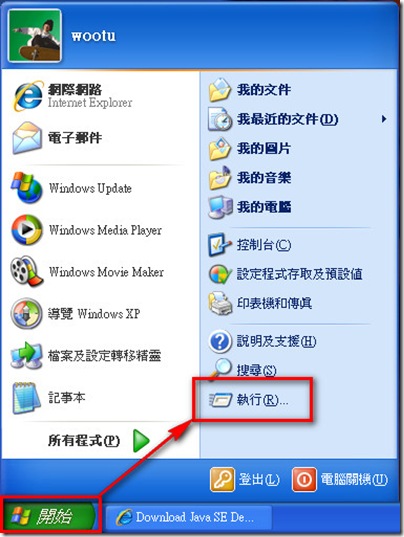
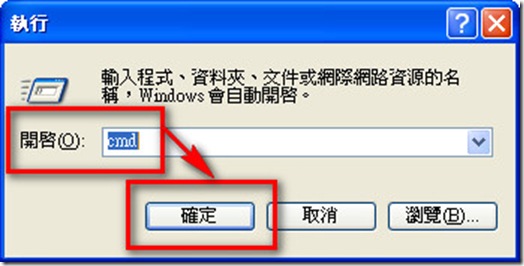




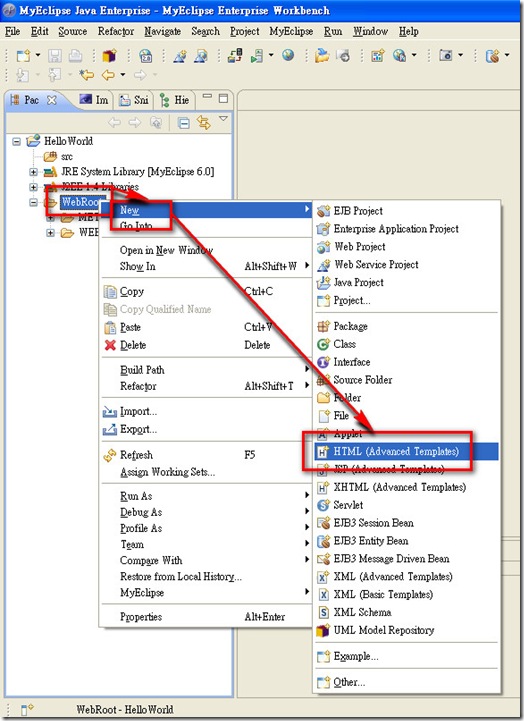




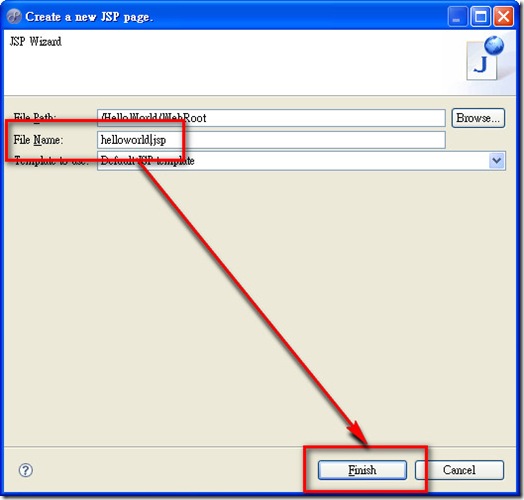
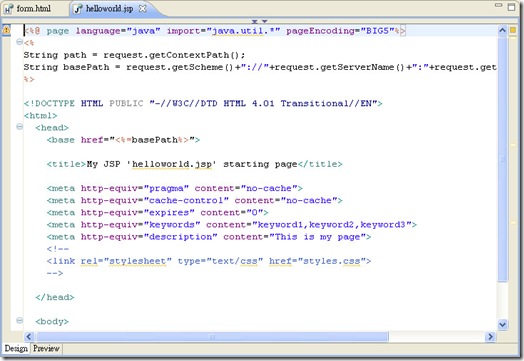
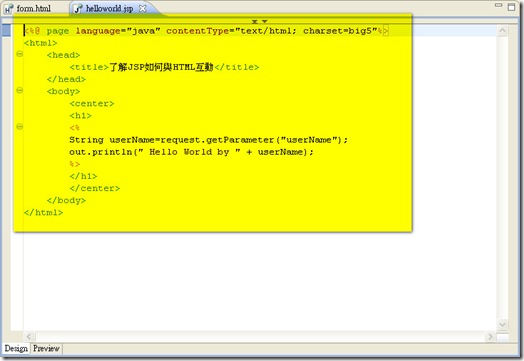


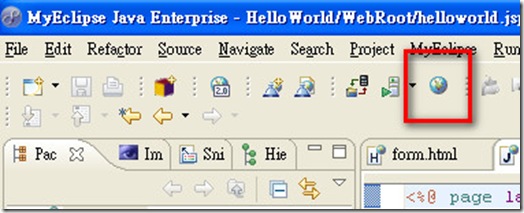










































![TEDxTaipei 七月創意大會–[誠徵] 熱血志工 Recruiting Hot Blood!](https://blogger.googleusercontent.com/img/b/R29vZ2xl/AVvXsEgwqYjl34OXLYOWf0KdcJyl6AGL-PgCH3GYDTANOHR-8gGP7JEMrCKpy03_z4qmds1XEk-riI9IsgqY7ookrOQToq2Feccl7TwVHVo1R1QGCZY8utRzMNQntuQDOVO_FZHwGtEwkMnPmek/)



