這幾年輕筆電開始流行
雖然待機時間很久而且輕巧
不過卻不得不犧牲了視覺的舒適性
只能將就小尺寸的螢幕大小
如果有了這款電腦放大鏡
這些困擾就有解了~~~
1. 首先再網址列輸入「http://technet.microsoft.com/en-us/sysinternals/bb897434.aspx」
2. 就可以看到以下畫面,點選「Download ZoomIt」
3. 就可以看到下載好的壓縮檔,這個檔案超小
只有267KB歐~~~
4. 解壓縮,可以看到兩個檔案,只要把ZoomIt.exe解壓縮就可以了
5. 點兩下解壓縮後的執行檔
因為只有一個檔案,所以也不用安裝
大家可以把這個檔案放到隨身碟內
需要的時候隨時都可以派上用場了~
6. 第一次執行時會出現以下視窗
詢問是否同意該軟體合約(該軟體為自由軟體/FreeWare)
直接點「Agree」
7. 底下是軟體操作方法的說明與修改
8. 執行ZoomIt之後可以在執行列看到以下圖示
9. 操作方式說明:
Ctrl + 1:放大螢幕。
如果不滿意放大倍率,可以用滑鼠中間的滾輪來調整畫面
倍數
Ctrl + 2:畫線、畫框。
不放大畫面,但是允許使用者再螢幕上暫時畫線、畫框
畫線:按住Shift,在適合位置點選滑鼠左鍵之後,拖曳至
適當位置放開
畫框:操作方法同上,但按鈕改為Ctrl
Ctrl + 3:倒數計時,預設為10分鐘,可用滑鼠中間滾輪加、減時間
非常適合在簡報時使用
Ctrl + 4:只是用於Vista或Win 7,可以在放大狀態下操作電腦!
1~3種情況可以按Esc按鈕解除,4 的話要再按一次Ctrl + 4才能解除
放大狀態:
畫線、畫框範例


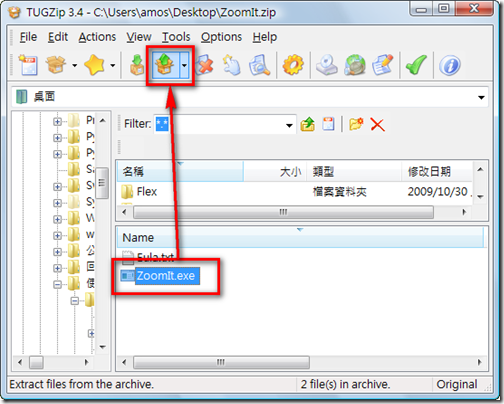
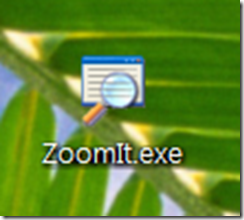

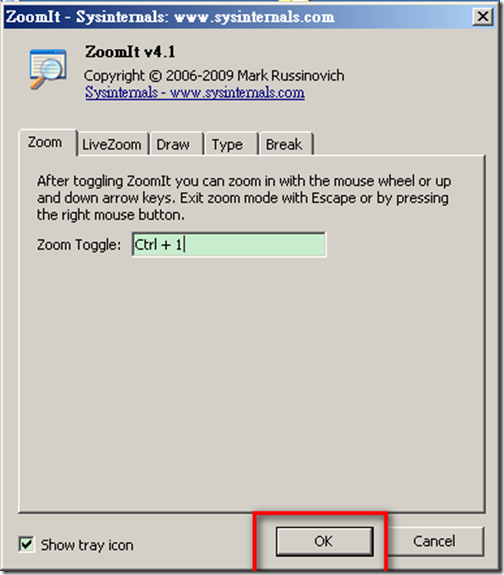
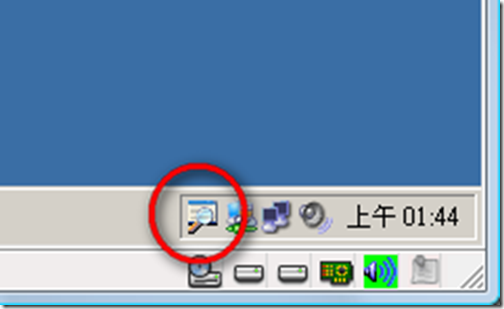


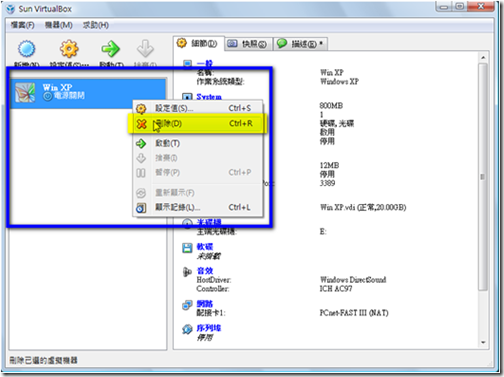
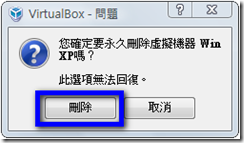
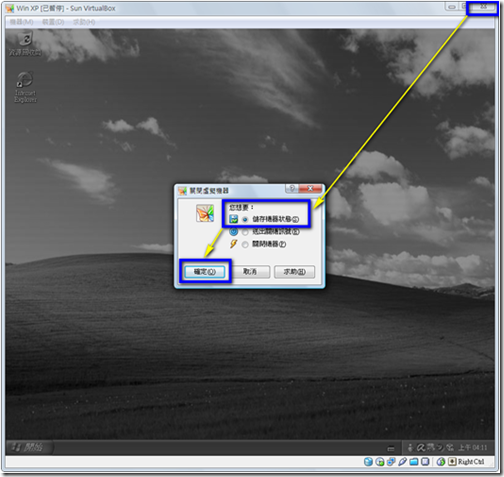
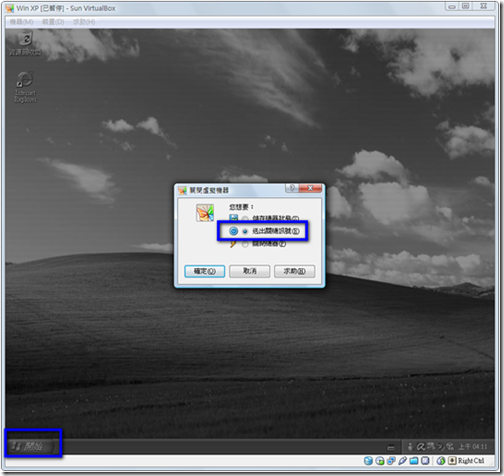

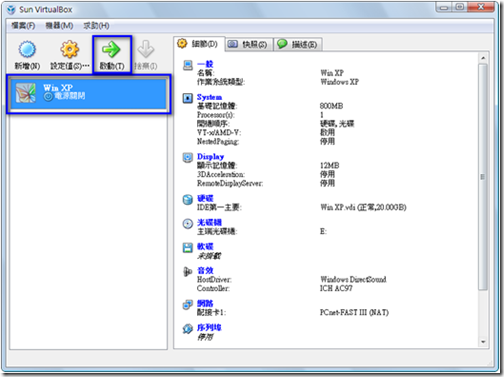





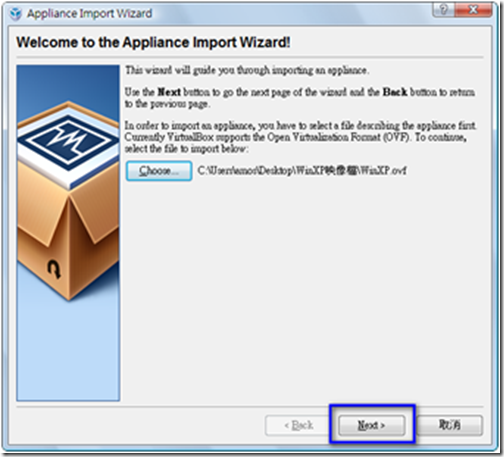






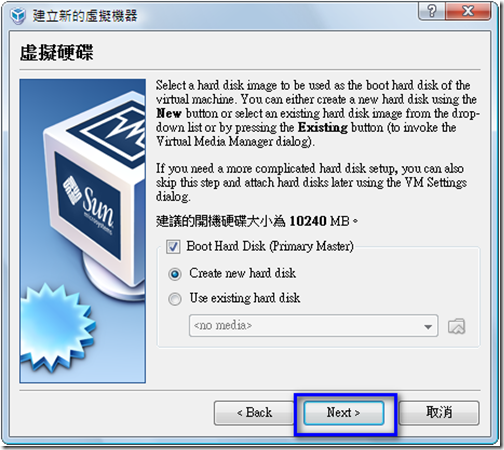
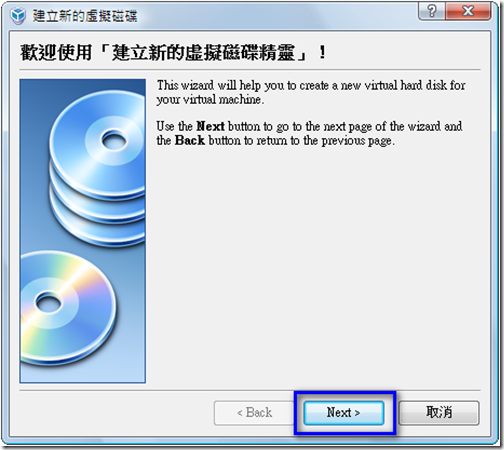


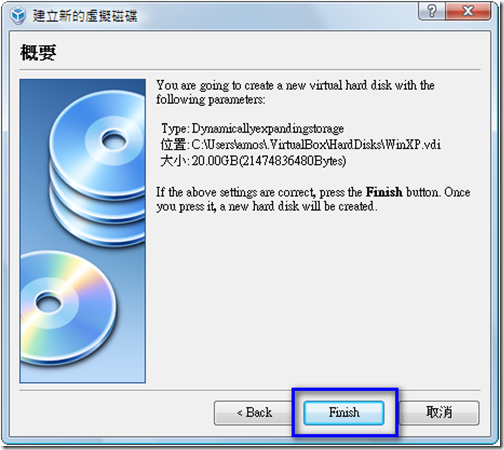




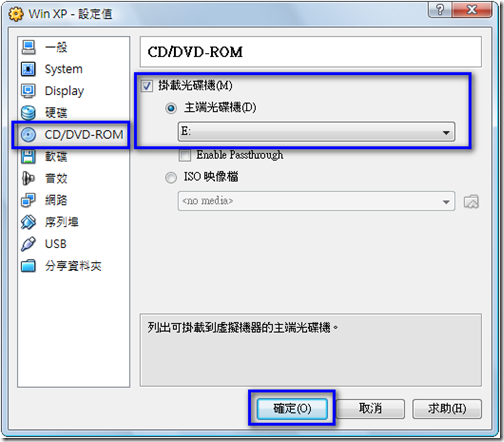









































![TEDxTaipei 七月創意大會–[誠徵] 熱血志工 Recruiting Hot Blood!](https://blogger.googleusercontent.com/img/b/R29vZ2xl/AVvXsEgwqYjl34OXLYOWf0KdcJyl6AGL-PgCH3GYDTANOHR-8gGP7JEMrCKpy03_z4qmds1XEk-riI9IsgqY7ookrOQToq2Feccl7TwVHVo1R1QGCZY8utRzMNQntuQDOVO_FZHwGtEwkMnPmek/)



