如果你可以從網路上或朋友那邊拿到適合的映像檔 1. 點選「新增」 2. 點選「Next』 3. 「名稱」:為這個映像檔取個名字,這裡以Win XP為例子 「Operating System」:選擇是哪種作業系統類型 在這邊因為我們打算建立Windows XP的映像檔 4. 選擇到時候啟動時,實體電腦要分多少記憶體給虛擬電腦 一般來說大概400~800MB都蠻適合的 5. 要不要再虛擬電腦內新增一個虛擬的硬碟 一般來說,除非你從另外管道拿到VirtualBox的虛擬硬碟設定檔 6. 按「Next」 7. 選擇預設值「Dynamically expanding storage」就可以了 Dynamically expanding storage:指先預設一個範圍給虛擬硬碟,但不先佔用該硬碟空間。實際用到才佔用 8. Location:指定虛擬電腦映像檔儲存在實體電腦的那個文件夾下 Size:決定虛擬硬碟的大小,如果剛剛是選擇「Dynamically expanding storage』的話,這個大小可以超過實體硬碟的大小 9. 按『Finish』 10. 此時會呈現剛剛選擇的設定,如果沒有錯的話就可以直接按「Finish」 11. 這個時候就可以發現VirtualBox已經幫你產生一個映像檔 一個映像檔代表一台虛擬機器! 12. 由於我們將透過Windows XP安裝光碟 將XP這個作業系統安裝到虛擬電腦內 13. 點選「System』 Boot Order:代表開機時,虛擬電腦讀取開機磁碟的順序 14. 點選「掛載光碟機」,讓虛擬電腦也可以讀取實體電腦的光碟機內容 15. 後續就根據不同作業系統自己的安裝程序依序進行 安裝程序跟實體電腦安裝程序相同
就可以直接跳過這個程序
直接閱讀VirtualBox(四):匯入映像檔
如果你想自己建立一個最乾淨的虛擬電腦
完全沒有安裝任何軟體的時候
就需要閱讀這篇文章
建立自己的映像檔
「Version」:選擇該作業系統類型的哪個版本
所以在Operating System選擇Microsoft Windows這個作業系統
另外在Version選擇Windows XP這個版本
看你的實體電腦記憶體多大
這個數值日後可以修改
要不然都是直接按『Next』
Fixed-size storage:當指定一個空間給虛擬硬碟,就直接佔用實體硬碟該大小的空間,不管裡面有沒有資料
之後再按「Next」
右邊是這個映像檔的詳細設定
在開始安裝之前先做個設定
請點選下圖,進行細部設定調整
由於我們等等是透過光碟安裝OS
所以把光碟的順序透過右邊的上、下箭頭調整到最上面
所以這邊就不再多做說明
2009年12月2日 星期三
VirtualBox(三):建立映像檔
訂閱:
張貼留言 (Atom)




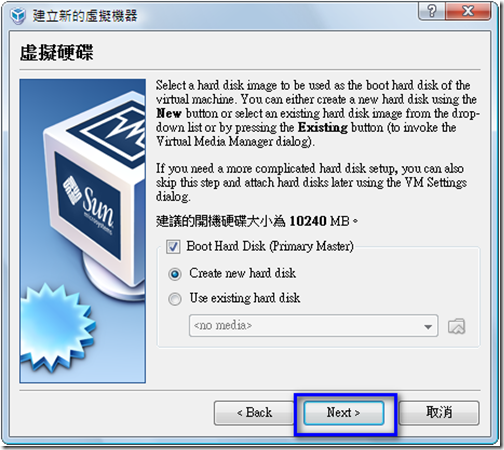
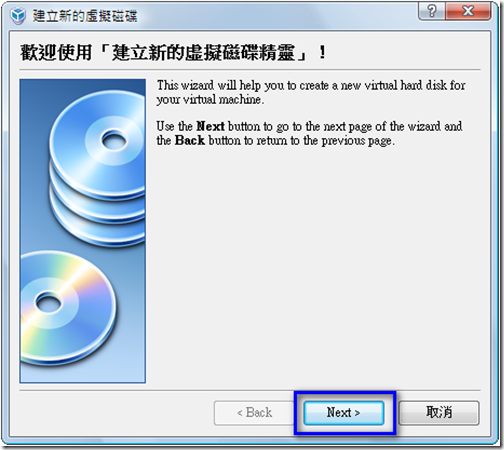


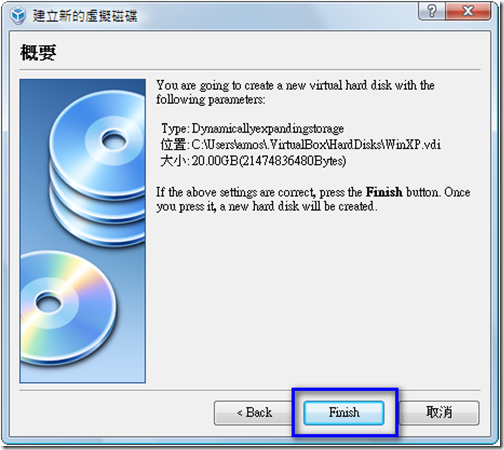




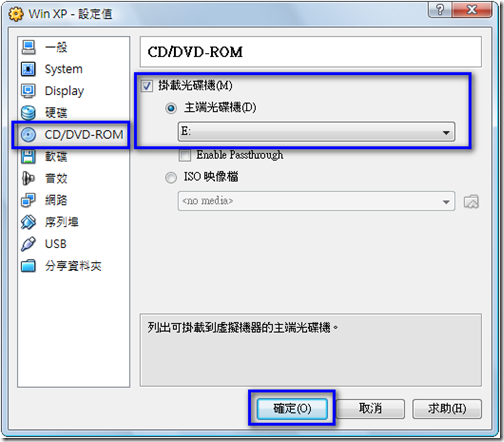








































![TEDxTaipei 七月創意大會–[誠徵] 熱血志工 Recruiting Hot Blood!](https://blogger.googleusercontent.com/img/b/R29vZ2xl/AVvXsEgwqYjl34OXLYOWf0KdcJyl6AGL-PgCH3GYDTANOHR-8gGP7JEMrCKpy03_z4qmds1XEk-riI9IsgqY7ookrOQToq2Feccl7TwVHVo1R1QGCZY8utRzMNQntuQDOVO_FZHwGtEwkMnPmek/)




1 意見:
i thought about this here this link Gucci Dolabuy click here now original site
張貼留言