安裝Joomla之前必須先安裝好Apache、MySQL以及PHP
為了方便資料庫管理,最好連PhpMyAdmin也一併安裝
以上安裝方式可參考其他Blog
或是等之後再寫篇安裝123的文章給大家參考 ^^
以下就是Joomla安裝方式說明:
1. 連線至「Joomla!台灣」網站
2. 點選主程式,再點選 1.5.11官方正式版(英),下載Joomla主程
式。
再來點選 1.5.11繁體中文語言檔的 "(前台)" 以及 "(管理區)",取得中
文化的語言檔
3. 先解壓縮Joomla_1.5.11-Stable-Full_Package這個檔案
如果你是透過Appserv這套軟體安裝Apache、MySQL以及PHP的話
請先在C:\AppServ\www底下建立一個文件夾叫Joomla
再把這個檔案解壓縮到該路徑底下
如果你是個別下載、安裝Apache、MySQL以及PHP的話
請先在C:\Program Files\Apache Software
Foundation\Apache2.2\htdocs底下建立一個文件夾叫
Joomla
再把這個檔案解壓縮到該路徑底下
結果應該像這個樣子
請先打開瀏覽器,在網址列輸入http://localhost/
看看畫面有沒有出現這兩個中的一種
如果有,恭喜你,你的Apache是OK的
如果不是的話,有可能是Apache安裝不正確
或是Apache服務沒有啟動
http://localhost/joomla,應該就可以看到以下的畫面
正式進入Joomla的安裝程序
6. 首先先確定整個系統的語系,預定是正體中文
直接按右上角的下一步即可
7. 接下來會出現以下畫面,正常狀態下應該都是綠色字體
如果出現紅色字體請進行調整
接下來請點下一步
8. 這個是Joomla的授權規定,可參考一下
沒問題的話請按下一步繼續
9. 輸入之前安裝MySQL時設定的相關資料
如果MySQL跟Joomla都安裝在同一台電腦上
那主機名稱就直接打localhost即可
如果不是請輸入MySQL所在電腦的網域名稱(Domain Name)
或IP Address
常見的Domain Name如Yahoo的www.yahoo.com.tw
IP Address就像192.168.2.2
接著輸入MySQL的帳號跟密碼,資料庫名稱則填入joomla
10. 如果你的Joomla放置的主機允許你用FTP的方式上傳檔案
可以填寫該FTP的資料,方便後續網站維護
如果你的Joomla就放置在你家中,可直接點選下一步跳過
11. 根據公司/個人需求輸入相關資料
網站名稱:顯示在網站左上方,讓大家知道這個網站的名字
您的E-mail:請填寫此網站系統管理者的email
管理區密碼&確認管理區密碼:用於後台登入使用,請自行輸
入
若以前沒用過Joomla,建議先點選安裝範例資料按鈕
12. 恭喜妳已經完成Joomla安裝了~
13. 為了避免其他使用者猜到Joomla安裝的位置
直接透過剛剛的安裝程序加以修改
所以在開始使用剛剛安裝好的Joomla時
得先把C:\AppServ\www\Joomla底下的installation文件夾刪除
或是把C:\Program Files\Apache Software
Foundation\Apache2.2\htdocs\joomla底下的installation文件
夾刪除
14. 在網址列輸入http://localhost/joomla即可看到以下畫面
以上即可完成Joomla的安裝程序
下一篇我們將探討如何將英文的前台與管理區文字改成正體中文


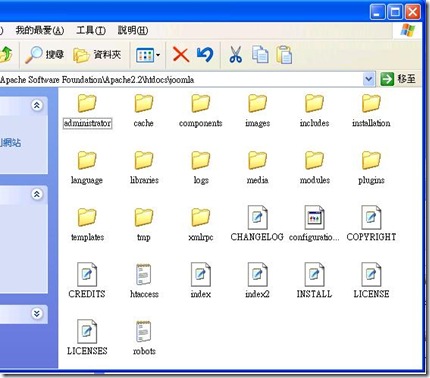


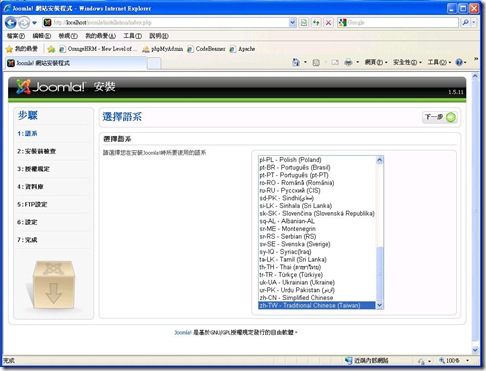






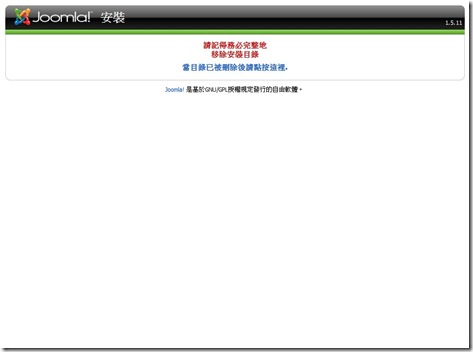
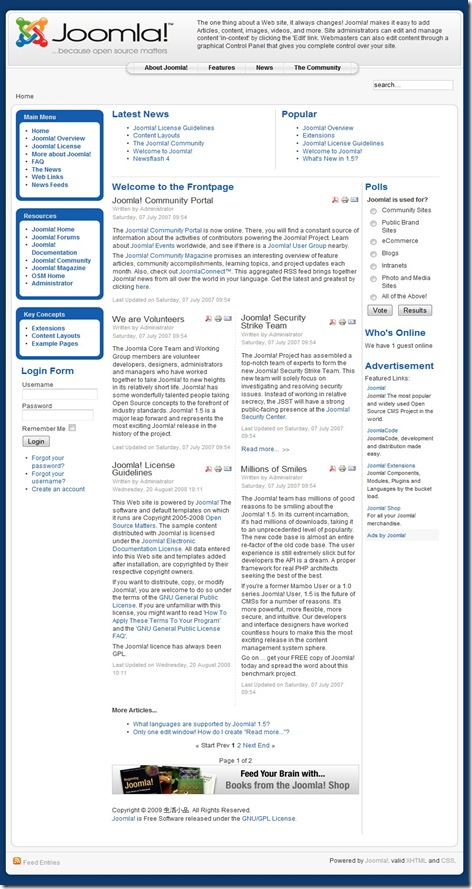








































![TEDxTaipei 七月創意大會–[誠徵] 熱血志工 Recruiting Hot Blood!](https://blogger.googleusercontent.com/img/b/R29vZ2xl/AVvXsEgwqYjl34OXLYOWf0KdcJyl6AGL-PgCH3GYDTANOHR-8gGP7JEMrCKpy03_z4qmds1XEk-riI9IsgqY7ookrOQToq2Feccl7TwVHVo1R1QGCZY8utRzMNQntuQDOVO_FZHwGtEwkMnPmek/)




1 意見:
chrome hearts online store
supreme clothing
longchamp
golden goose
yeezy
yeezy
yeezy
off white clothing
golden goose outlet
yeezy supply
張貼留言