這個需求其實已經困擾小弟很久了 實務上常常使用,可是卻不知道該怎麼做 最近終於找到解決的方法 1. 點選「插入/分頁符號」,新增另外三個空白頁面 縮小紙張大小,如下圖(4個空白頁面) 2. 在第1頁點選下圖位置,進入"頁首頁尾編輯模式" 3. 點選「頁碼/頁面底端」,選取喜歡的頁碼格式 這個時候,4個頁面分別是1~4的頁碼 4. 假設1、2頁是目錄頁,3、4頁是本文 點選第2頁,讓插入點在第2頁任一位置閃爍 (選取第2頁是因為它是目錄頁的最後1頁) 點選「版面配置/分隔設定/下一頁」 這個時候Word會把1~2頁當成第1節,3~4頁當成第2節 5. 利用步驟2的方法進入"頁首頁尾編輯模式",Word會顯示節跟節的位置 到目前為止,仍然是1~4的頁碼,而且格式相同 5. 點選第3頁頁碼的位置(下圖黃色區域),讓插入點在這個地方閃爍 再點選「連結到前一節」,取消此一功能 6. 這個時候我們就可以更換3、4頁的頁碼格式了~ 點選「頁碼/頁碼格式」 7. 點選下拉式選單,選取另外一種頁碼格式 8. 在「頁碼編排方式」選取「起始頁碼」,並從「1」開始編號 選好之後按「確定」 9. 這個時候我們就可以發現3、4頁已經是不同格式 而且是從1號開始編號 接著點選「關閉頁首及頁尾」,關閉頁首頁尾編輯模式 完成收工嘍~~ 註:如果了解整個過程的意思,也可以做到不同章節使用不同頁首歐~
2010年4月28日 星期三
Word:在一個檔案呈現2種以上頁碼格式的方法
訂閱:
張貼留言 (Atom)

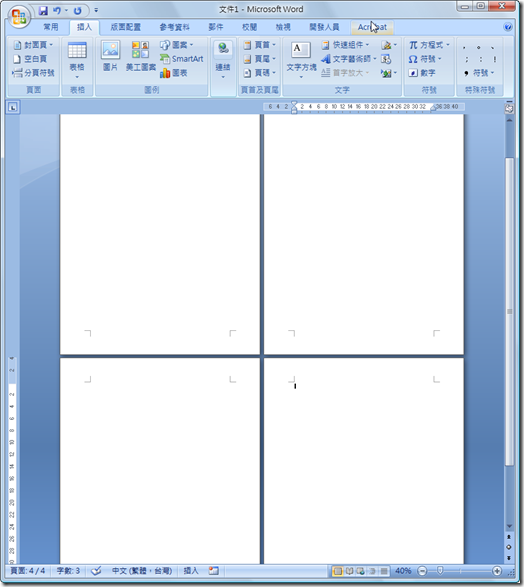



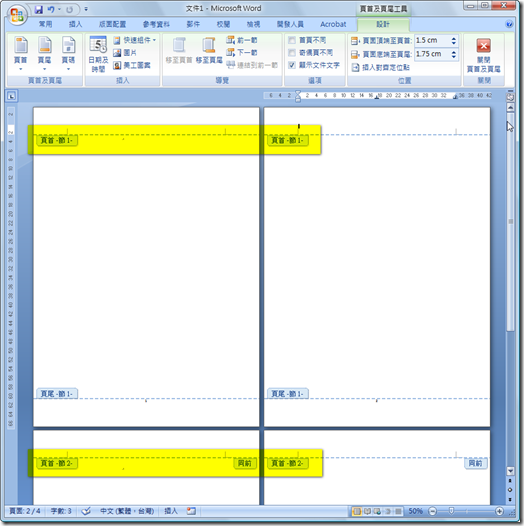


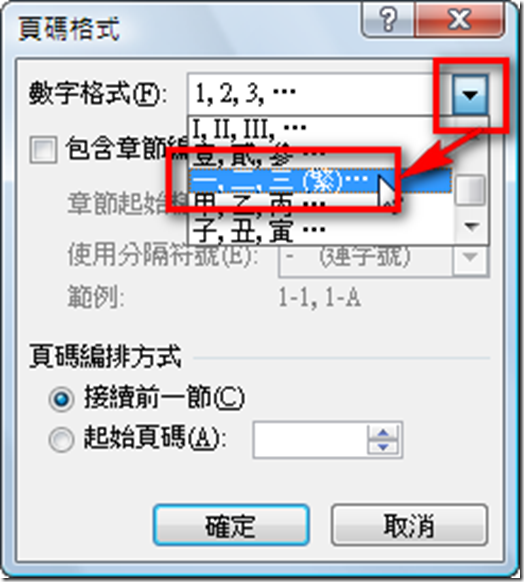










































![TEDxTaipei 七月創意大會–[誠徵] 熱血志工 Recruiting Hot Blood!](https://blogger.googleusercontent.com/img/b/R29vZ2xl/AVvXsEgwqYjl34OXLYOWf0KdcJyl6AGL-PgCH3GYDTANOHR-8gGP7JEMrCKpy03_z4qmds1XEk-riI9IsgqY7ookrOQToq2Feccl7TwVHVo1R1QGCZY8utRzMNQntuQDOVO_FZHwGtEwkMnPmek/)




2 意見:
supreme clothing
jordan shoes
golden goose outlet
yeezy
yeezy boost
jordans
yeezy boost 350 v2
kyrie 5 shoes
yeezy boost
supreme clothing
haaokaa5t6
golden goose outlet
golden goose outlet
golden goose outlet
golden goose outlet
golden goose outlet
golden goose outlet
golden goose outlet
golden goose outlet
golden goose outlet
golden goose outlet
張貼留言