1. 在網址列輸入「http://download.live.com/writer」,再按「下載」
2. 把檔案儲存到桌面
3. 執行剛剛下載的Windows Live Writer安裝軟體
4. 按「執行」
5. 把其他軟體選項都去除掉,只點選「Writer」,再按「安裝」
7. 按「關閉」
這個時候Windows Live Writer已經安裝完成
接著進行Blogger設定
8. 按「開始/所有程式/Windows Live/Windows Live Writer」
9. 點選「部落格/新增部落格帳號」
10. 因為我們使用的不是微軟的Blog系統
所以點選「其他的部落格服務」,再按「下一步」
11. 輸入在「Blog建置(一):申請Blogger空間」步驟3的「網誌網址」
例如:阿莫的學習旅程就是「http://amos-tsai.blogspot.com」
接著輸入Google的帳號跟密碼(也就是Gmail的帳號跟密碼~~)
再按「下一步」
12. 這個時候Windows Live Writer就會抓到部落格的名稱
確定無誤之後,按「下一步」
13. 點選「是」,可以顯示網頁的版面
寫文章時比較容易知道呈現出來的感覺
14. 剛剛對這個部落格的設定要用什麼名稱存起來
預設是用部落格的名稱,直接點選「結束」
這個時候,Windows Live Writer的設定就已經完成了
我們試試看能不能透過這個軟體發佈文章到自己的Blogger
15. 在標題跟本文分別打幾個字,好了之後按「發佈」
這個時候Windows Live Writer會把文章上傳到Blogger
可以選取「發佈後在瀏覽器中檢視」
的確,可以在自己的部落格看到剛剛上傳的文章
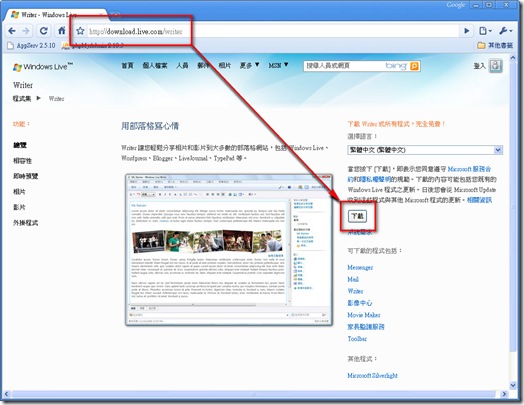


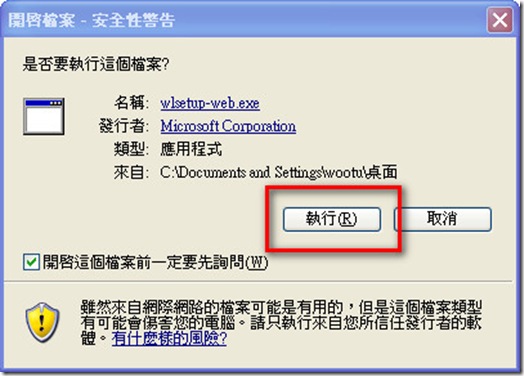


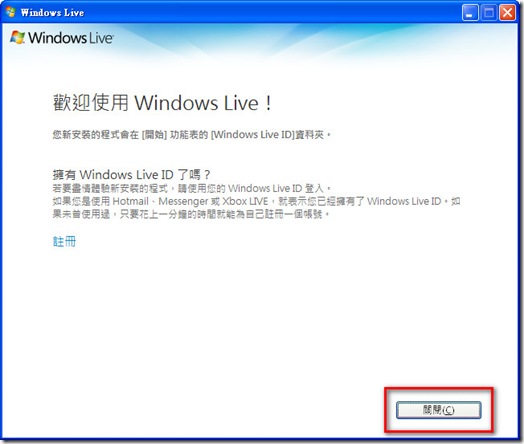
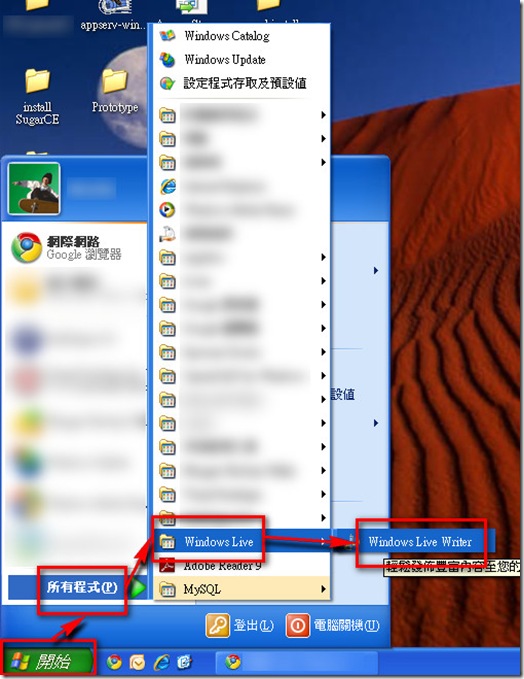



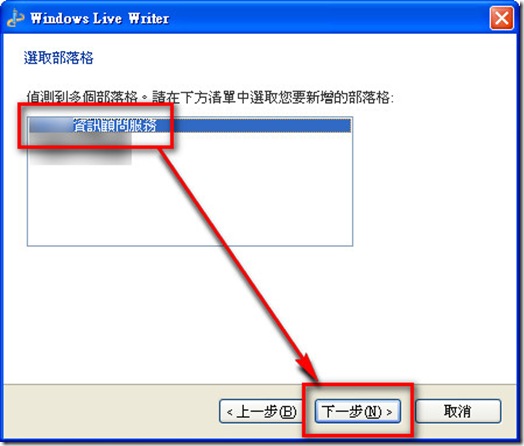

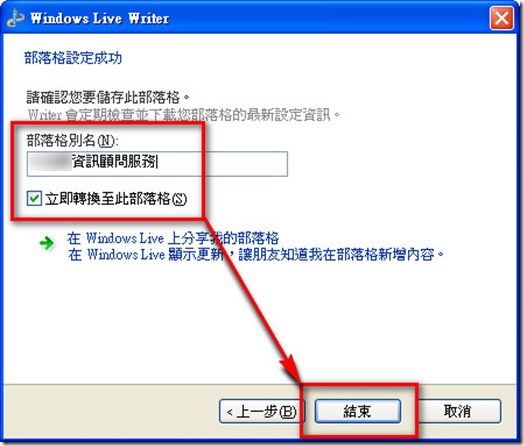
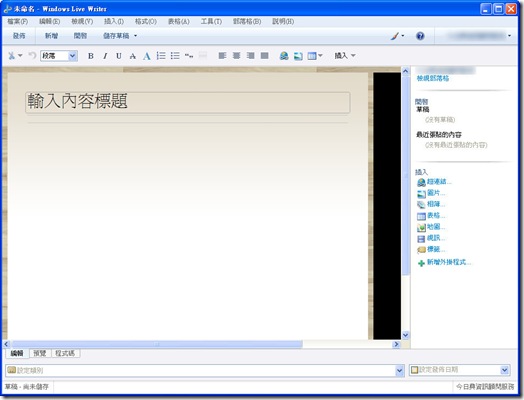
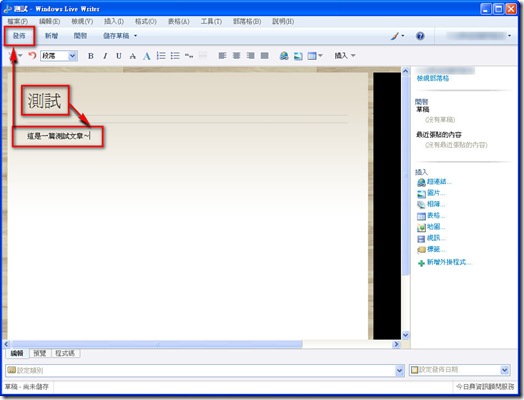

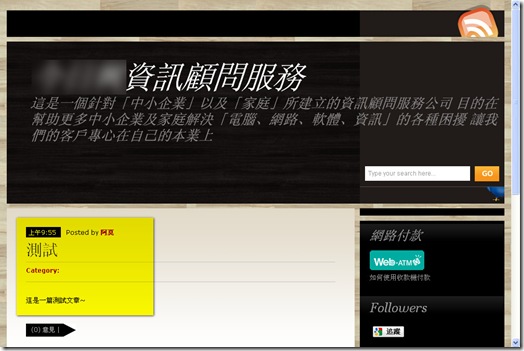








































![TEDxTaipei 七月創意大會–[誠徵] 熱血志工 Recruiting Hot Blood!](https://blogger.googleusercontent.com/img/b/R29vZ2xl/AVvXsEgwqYjl34OXLYOWf0KdcJyl6AGL-PgCH3GYDTANOHR-8gGP7JEMrCKpy03_z4qmds1XEk-riI9IsgqY7ookrOQToq2Feccl7TwVHVo1R1QGCZY8utRzMNQntuQDOVO_FZHwGtEwkMnPmek/)




1 意見:
感謝板大分享
張貼留言