經過上一篇的安裝之後,開始備份設定
由於這個軟體功能非常完整,所以可以設定的項目也比較多
請大家耐心操作,一定值回票價 ^^a
2. Backup Task Name:輸入本次備份工作的名稱
Description of Task: 對本次備份設定的備註說明
(依個人需求自行命名)
輸入完畢請按 Next
3. 選擇要備份的內容,分別有4種類型:
Files/Folders: 電腦的檔案或資料夾,這也是我們最常備份的項目
Registry Keys: 系統/軟體的機碼
Email: Outlook/Outlook Express、Windows Live Mail、Eudora、Opera、Mozilla Thunderbird、Windows Mail
內的信件
User Settings: 使用者環境設定
4. 假設我們要備份的是檔案及資料夾,點選上圖的Files/Folders
要備份的資料在桌面的FSCapture65這個資料夾
請點選「桌面/電腦/本機磁碟C:/使用者/(使用者名稱)/桌面/FSCapture65」,再按 OK
以上請依個人需求選取資料夾
(可重複選取多個檔案或資料夾歐~)
5. 再點選 Next
6. 接著選擇要備份到哪個地方:
Local folder/External hard drive: 本機資料夾或是額外的硬碟,基本上要備份就不要備份在同一個電腦或硬碟上,要不然就失去備份的意義了。
Local Area Netwrok (LAN Folder): 區域網路,也就是公司內部或家中其他電腦
Removable disk device(Floppy, USB stick, Memory Card): 抽取式儲存媒體,例如軟碟、隨身碟/隨身硬碟、記憶卡
CD/DVD/Blu-Ray: 燒錄到光碟片
Remote location using FTP: 透過FTP傳檔到遠方的電腦
底下請依個人需求閱讀不同項目:
6a. 假如是備份到同一台電腦內,點選Local folder/External hard drive
再選擇 Browse 決定要備份的路徑,例如C:\備份區,最後按 Next
接著請跳至以下第7步
6b. 假如要備份到區域網路的其他電腦上,點選Local Area Network
(在點選 Browse 之前請確認另外一台電腦的資料夾已經設定為共用)
點選 Browse,選擇另外一台電腦的資料夾
如果該資料夾有設帳號及密碼的話
請打勾Floder is password protected
在User Name, Password欄位輸入正確的帳號及密碼
最後點選 Next
接著請跳至以下第7步
6c. 如果是要儲存到隨身碟/隨身硬碟的話
請點選Removable disk device
再選取該硬碟的代號,以及點選 Browse選取儲存的資料夾位置
最後點選 Next
接著請跳至以下第7步
6d.
接著請跳至以下第7步
6e. 如果是要把資料備份到總公司或分公司等遠距離的電腦上
請點選Remote location using FTP
(在點選之前請確認另外一台電腦已經架設好FTP Server)
接著,根據該FTP的設定填寫以下資料
Host name: 該FTP Server電腦的IP
Username: FTP Server給與的帳號名稱
Password: FTP Server給與的密碼
Inital remote directory: 備份過去要放在哪個資料夾底下
最後再按 Next
7.
A. Compression Settings: 壓縮設定
No compression: 不壓縮
Use Zip compression: 使用Zip格式壓縮
B. Encryption Setting: 加密設定
No encryption: 不加密,維持原有檔案形式
Zip password protection: 以Zip密碼方式保護
AES encryption: 以嚴謹的AES加密方式保護 (較難破解)
C. Backup Type: 備份方式
Replace Backup: 覆蓋式備份
Incremental Backup: 增加式備份,只備份後來增加的檔案
Differential Backup: 如果來源電腦的檔案不存在也把目的電腦的檔案移除,類似同步概念
Stack Backup: 只保留最後幾次備份的紀錄
確定之後按 Next
8. 選擇定期備份的方式:
Run Manually: 手動備份,使用者想到才備份
Run One time Only: 只備份一次
On Windows Startup: 每次開機後自動備份
On Windows Shutdown: 每次準備關機的時候自動備份
Days of week: 每週的星期幾自動備份
Run every few days: 每隔幾天自動備份
Run every few hours: 每隔幾小時自動備份
假如我們希望每個星期五備份一次
請點 Days of week,接者點 Friday,再按 OK
9. 接者選取備份的時間,本例為 11:09分
Reschedule Task if missed: 如果備份時間到電腦未開機則下次開機自動備份
Wake up computer from Standby/Hibernate before running Task: 當備份時間到,自動喚醒關機的電腦進行備份
(需該電腦設定好自動開機功能)
最後點選 Next
10. 設定備份通知方式:
A. Notify on Errors: 錯誤時的通知方式
Show windows: 彈出視窗顯示
Send email: 以email通知
Notify on Warnings: 警告(較不嚴重)時的通知方式
Notify on Summary: 備份結果通知方式
B. 備份前後要做哪些事情:
Run before Task starts: 執行備份前要執行哪個程式
Run after Task ends: 備份完畢要執行哪個程式
Verify Backup: 是否檢查備份結果
Put computer in … after Task ends: 備份完畢電腦是否關機或是登出等狀況
最後請按 Finish
以下黃色區域顯示目前備份情況
12. 如果備份成功會顯示以下畫面
接著我們就可以到之前指定的備份位置,檢查是否備份成功




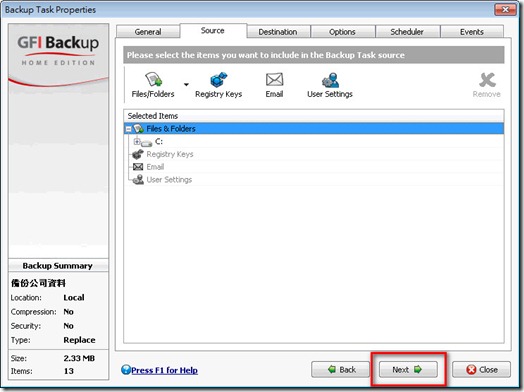



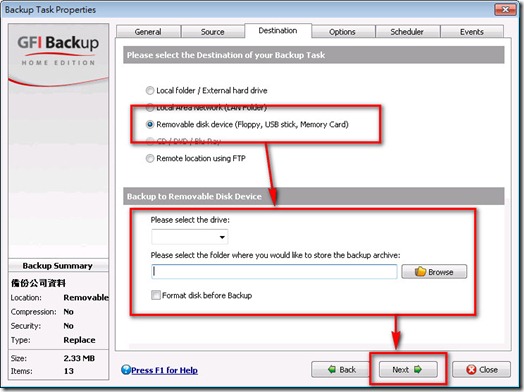



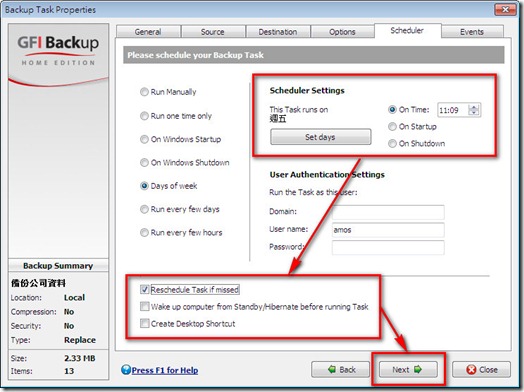
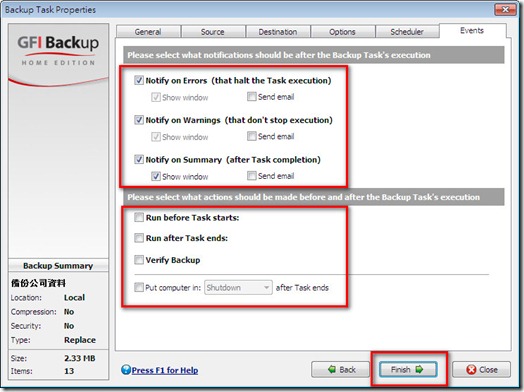


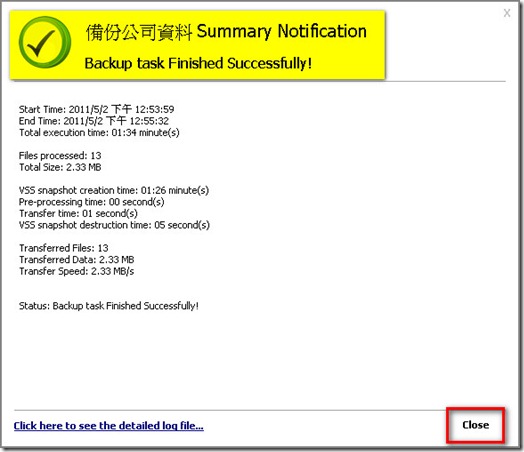








































![TEDxTaipei 七月創意大會–[誠徵] 熱血志工 Recruiting Hot Blood!](https://blogger.googleusercontent.com/img/b/R29vZ2xl/AVvXsEgwqYjl34OXLYOWf0KdcJyl6AGL-PgCH3GYDTANOHR-8gGP7JEMrCKpy03_z4qmds1XEk-riI9IsgqY7ookrOQToq2Feccl7TwVHVo1R1QGCZY8utRzMNQntuQDOVO_FZHwGtEwkMnPmek/)




0 意見:
張貼留言