最早成立阿莫的學習旅程是希望能提供更多朋友們
在學習電腦上的助力
希望透過簡單、清楚的說明
在搭配詳細的圖片
讓大家能在最短的時間內掌握某些軟體或網站的使用方法
Blog雖然是個很好的個人發聲平台
不過它卻不適合成為相互交流的平台
一方面是本身就沒有這方面的機制
讀者頂多只能針對發表的文章進行留言
不能自行另外開啟新的主題
另一方面
就算可以提供這樣的服務
很有可能也會減弱Blog作為個人發聲平台的特色
有鑑於此
這陣子一直思考有沒有什麼其他的替代方案
或是整合方案
可以讓參觀網站的朋友們
或是學生們在下課之後
還有一個相互交流、課後討論的空間
昨天晚上突然想到
facebook的粉絲專頁或許是個不錯的方法
一來facebook使用的人口很多
二來它也可以和Blog相互整合
三來每個人只要登入facebook就可以看到粉絲專頁的內容
可以讓Blog的內容更容易被大家看見
個人文章發佈到Blog上
就可以透過RSS功能自動發佈到粉絲專頁
大家不管是對文章內容
或是個人電腦使用疑惑
都可以自由的在粉絲專頁上發言
有空我會盡量回答大家的疑惑
也很歡迎知道方法的朋友們留下你們的建議
讓大家在學習電腦的旅途上更加輕鬆
歡迎大家加入阿莫學習旅程的粉絲專頁~~^^
我們在facebook的短網址是
http://www.facebook.com/LearningArea
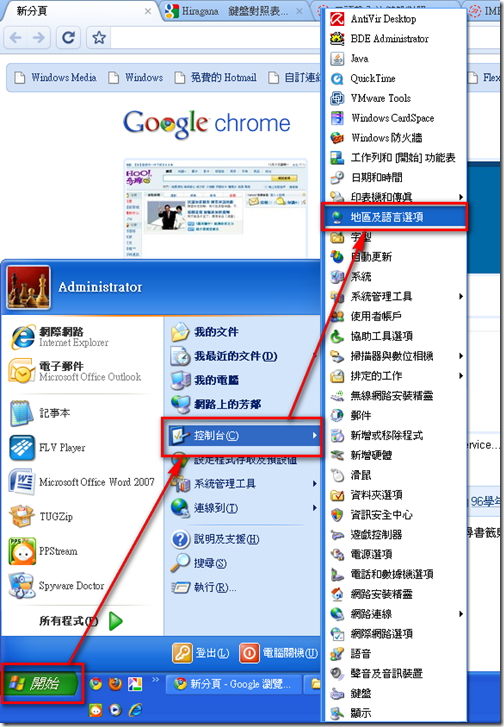
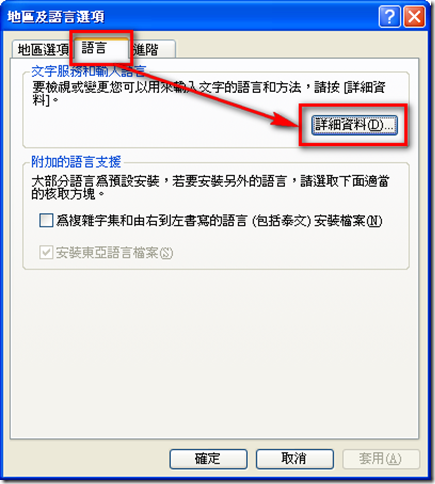
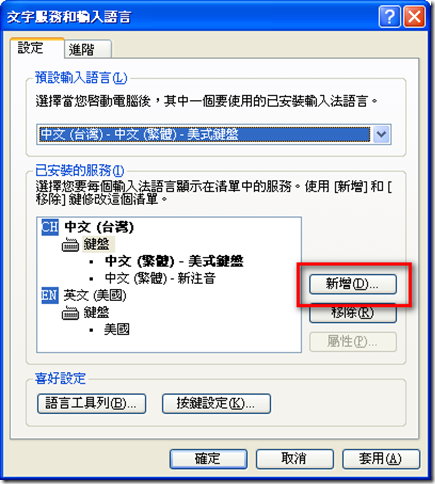







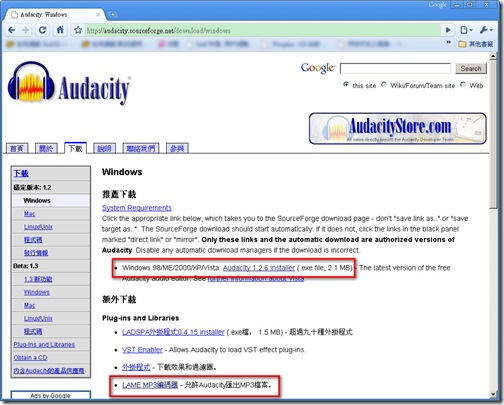

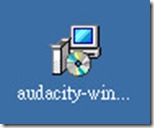
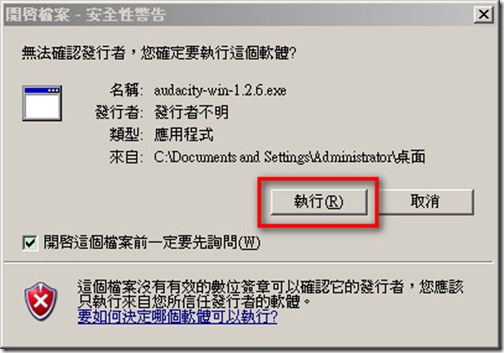
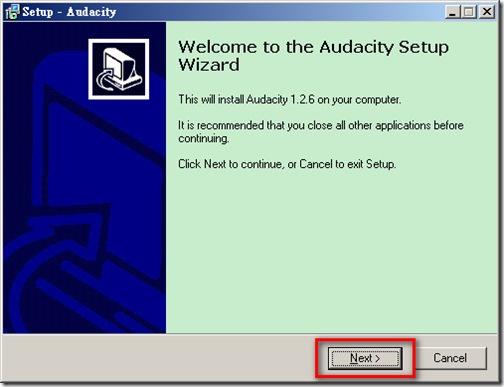
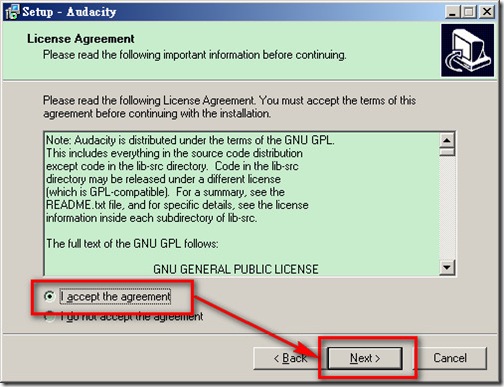
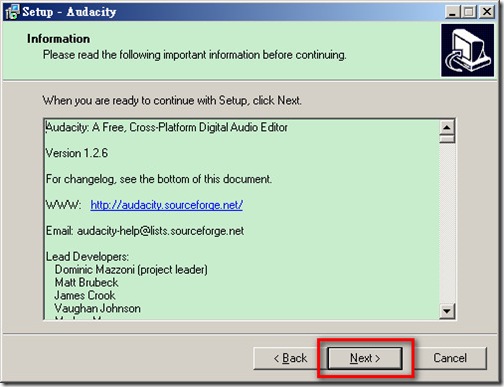


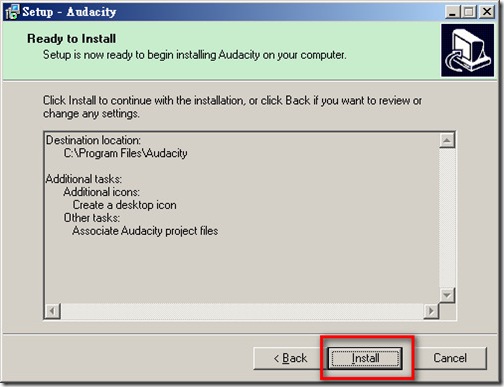

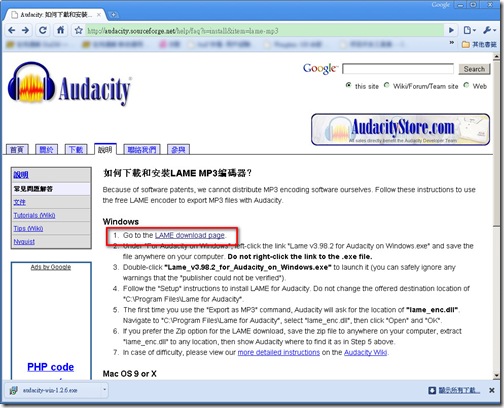










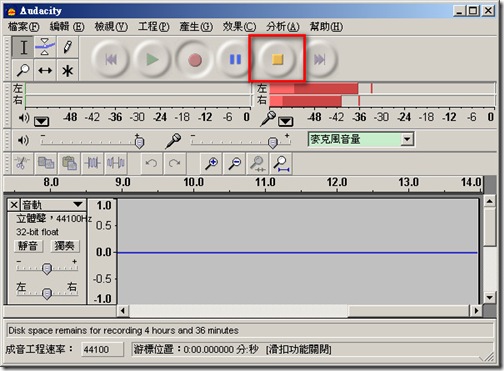




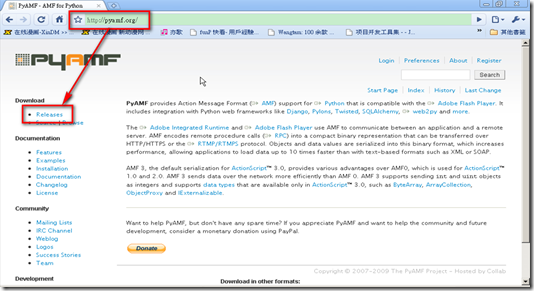

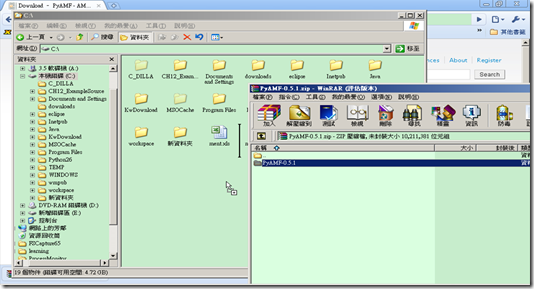




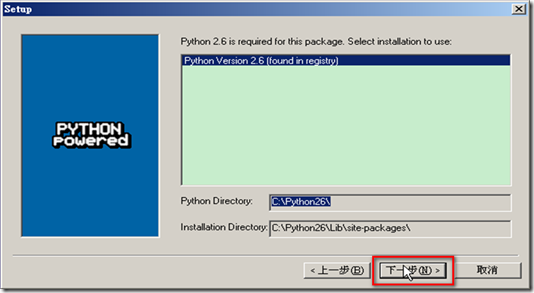





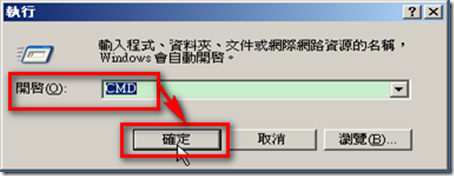









































![TEDxTaipei 七月創意大會–[誠徵] 熱血志工 Recruiting Hot Blood!](https://blogger.googleusercontent.com/img/b/R29vZ2xl/AVvXsEgwqYjl34OXLYOWf0KdcJyl6AGL-PgCH3GYDTANOHR-8gGP7JEMrCKpy03_z4qmds1XEk-riI9IsgqY7ookrOQToq2Feccl7TwVHVo1R1QGCZY8utRzMNQntuQDOVO_FZHwGtEwkMnPmek/)



