如果您想採用Google Apps當做公司的mail server
也很順利的將公司的email address移轉到Google Apps上
下一步就是透過Google Apps Sync for Microsoft Outlook這個軟體
將Outlook上的郵件、行事曆、連絡人、工作全部同步到Google Apps上
這個時候您就已經完成mail server移轉的工作
不過有一點可惜的是Google Apps並不會把連絡人的分類一併同步上去
查了一下Google的網頁才知道
原來Google的連絡人分類機制跟Outlook分類機制並不完全一致
所以同步的時候是不會同步「類別」這個重要的資料!!
有興趣的朋友們可以看看下圖紅色框框的說明
如果貴公司打算mail server移轉到Google Apps後
直接停止使用Outlook改用Web base的方式收發信時
這個問題就不大
類別的部分可以採用匯入的方式解決「類別」上傳的問題
如果貴公司打算延續使用Outlook來收發信時
「類別」資料仍然存在於本機端的Outlook上
所以也沒有什麼問題
如果貴公司同仁有時候會用Outlook、有時會用Web base收信
如何讓「類別」同步於雙方之間就變成很重要的問題
替代解決方案如下:
1. 啟動Outlook,點選「檢視/目前檢視/電話清單」
2. 滑鼠移到「欄位」上方,點選右鍵,點選「欄位選擇」
3. 出現「欄位選擇」視窗,在下拉式選單中選取「所有連絡人欄位」
4. 選擇適合的欄位,這邊以「公司ID」作為示範
把「公司ID」拖曳到適合的欄位位置
5. 此時會出現如下圖兩個紅色箭頭,表示該新增欄位所在位置
確定位置後放開滑鼠左鍵
6. 這個時候我們就可以看到「公司ID」出現在剛剛選擇的位置
順便把「欄位選擇」視窗關閉
9. 這個「公司ID」欄位的資料會被Google Apps Sync for MS Outlook
同步到Google Apps上,如下圖
我們也可以在Google Apps上,透過搜尋的方式取得「客戶」類別的資料
如下圖所示




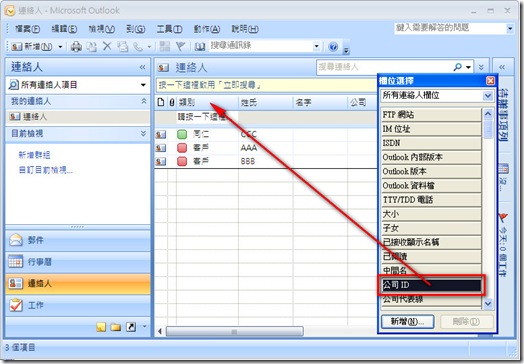


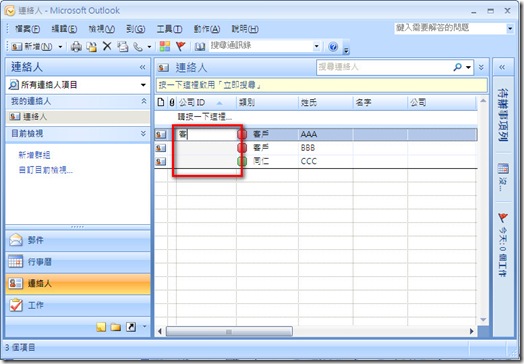

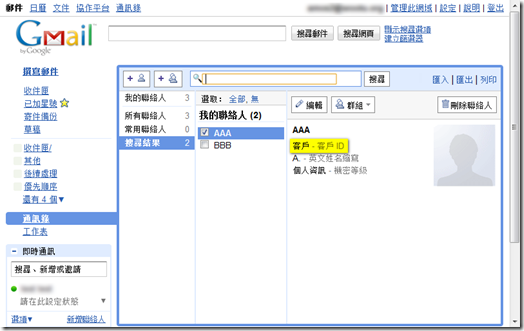









































![TEDxTaipei 七月創意大會–[誠徵] 熱血志工 Recruiting Hot Blood!](https://blogger.googleusercontent.com/img/b/R29vZ2xl/AVvXsEgwqYjl34OXLYOWf0KdcJyl6AGL-PgCH3GYDTANOHR-8gGP7JEMrCKpy03_z4qmds1XEk-riI9IsgqY7ookrOQToq2Feccl7TwVHVo1R1QGCZY8utRzMNQntuQDOVO_FZHwGtEwkMnPmek/)




0 意見:
張貼留言